21 декабря 2009 - 11:05
 Пришла и моя очередь заняться сравнением приложений обеспечивающих виртуализацию на Mac OS X. Обзоров в сети уже достаточно много, но большинство из них основаны на чисто субъективных мнениях, и выводы, зачастую, опираются на такие необъективные данные как скорость загрузки. Я постараюсь окунуться чуть глубже и провести настоящие тесты производительности. А так же поговорить про другие особенности программ — внешний вид, юзабилити, найденные ошибки и неприятности. Будет интересно.
Пришла и моя очередь заняться сравнением приложений обеспечивающих виртуализацию на Mac OS X. Обзоров в сети уже достаточно много, но большинство из них основаны на чисто субъективных мнениях, и выводы, зачастую, опираются на такие необъективные данные как скорость загрузки. Я постараюсь окунуться чуть глубже и провести настоящие тесты производительности. А так же поговорить про другие особенности программ — внешний вид, юзабилити, найденные ошибки и неприятности. Будет интересно.
Рассказывать про установку самих программ я не буду. Она осуществляется через довольно простые и привычные инсталляторы и не требует никаких особых навыков. В качестве подопытной гостевой ОС будет выступать Windows XP Service Pack 3, поставленная с фиксированными ресурсами 512 MB памяти и двумя процессорными ядрами. В роли хоста используется Mac Mini c процессором Intel Core 2 Duo 2 GHz, 2 GB оперативной памяти и видео адаптером NVIDIA GeForce 9400 256 MB.
VMware Fusion
VMware я использую давно и большую часть времени она простояла у меня на линуксе, в качестве хоста. Я был всячески ей доволен и поэтому, когда возникла нужда в виртуализации на Mac OS X, то первой поставленной программой была VMware Fusion. В тестах будет участвовать последняя, на текущий, момент версия 3.0.0 (204229).
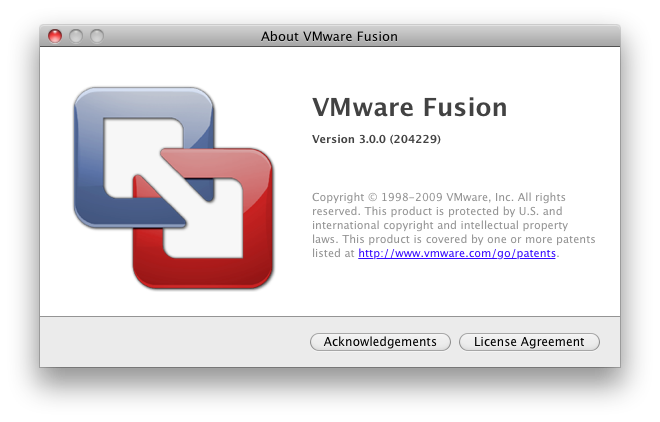
При конфигурировании нам предложат сразу ввести имя пользователя нововй системы и лицензионный код, что бы максимально автоматизировать процесс установки. И я не вижу повода, что бы не использовать эту возможность.
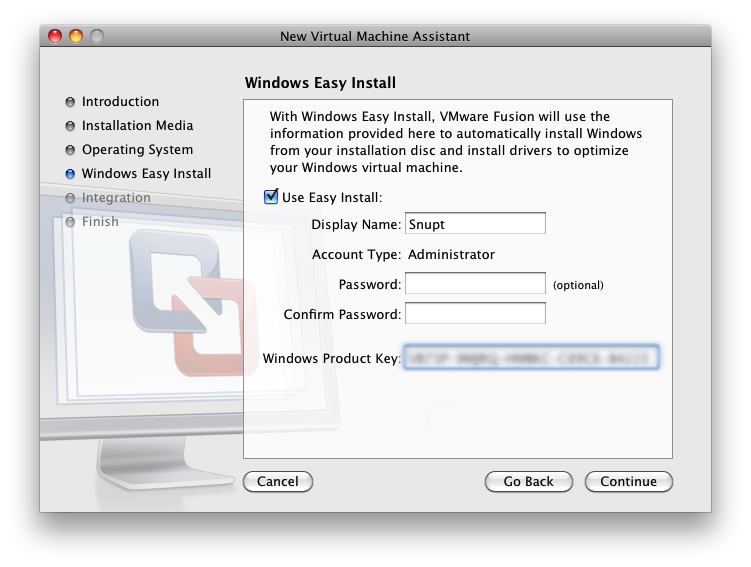
Далее, я выбраю минимальный режим интеграции с хостом. Тут каждый может выбирать для себя сам, в зависимости от задач, которые будет выполнять виртуальная система.
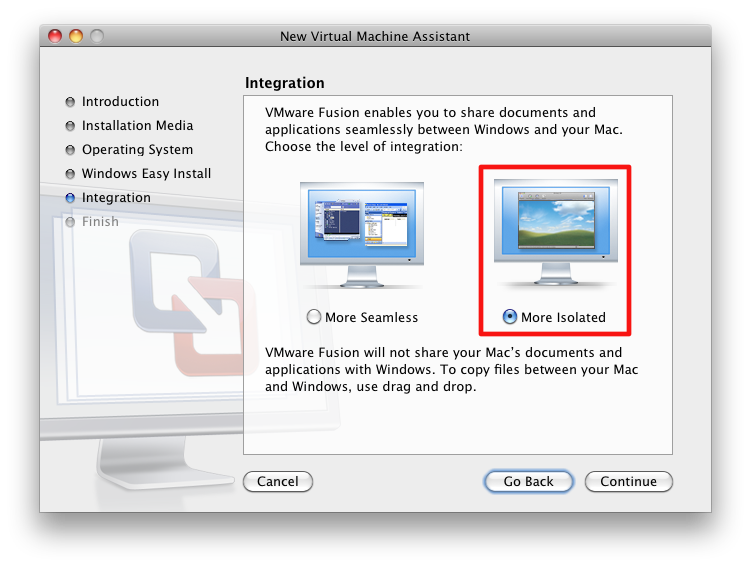
На последнем этапе делаю «Customize Settings», что бы довести настройки до оптимального состояния. Особенно обратите внимание на Processor & RAM, где я отдаю все свои два ядра под нужны тестовой системы и Display, где должно быть 3D Enabled, чтобы работало заявленное 3D ускорение. Мы его тоже всячески протестируем и измеряем.
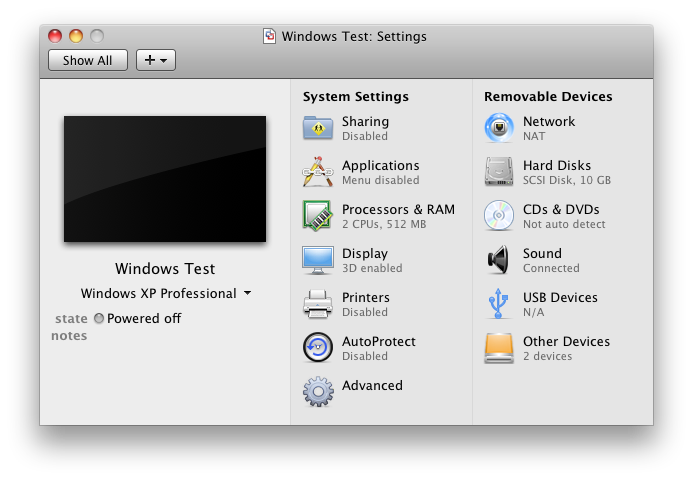
Перед тем как будет запущен процесс инсталляции, на всякий случай, выключу все ресурсоемкие приложения в системе, чтобы виртуальная машина чувствовала себя максимально комфортно. Нажимаю на кнопку «Start Up» и одновременно с этим включаю секундомер.
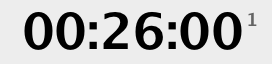
На скриншоте выше вы можете наблюдать время затраченное на полную установку системы + VMware Tools (набор утилит и драйверов). Весь процесс установки происходил в автоматическом режиме. Разметка диска, соглашение с лицензией, ввод серийного номера лицензии, ввод имени пользователя и компьютера. Даже установка VMware Tools тоже прошла автономно. После 26 минут система является целиком и полностью готовой к работе.
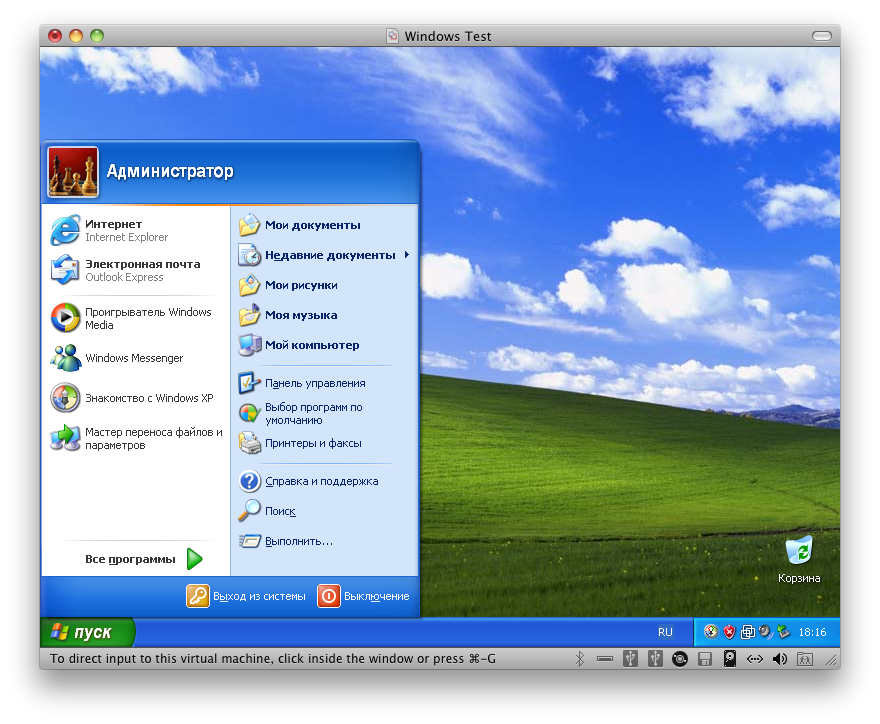
Теперь, приступим к тестам. Начнем с гостевой системы. Из всех бенчмарков для ОС Windows, что я рассмотрел, мне больше всего понравился Performance Test компании PassMark Software. Программа платная, но пробная версия обещает работать в течении 30 дней. Так что вполне подойдет. Тест запускается с параметрами по умолчанию. Заявлено, что он измеряет различные показатели CPU, 2D графики, 3D графики, RAM, HDD и даже CD-ROM.
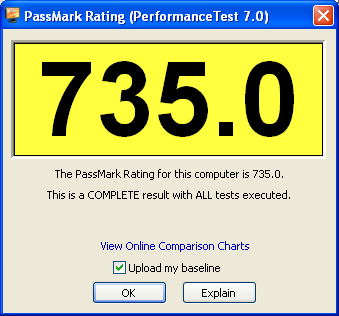
Это общий показатель, обозначающий результат. Мы его потом будем сравнивать со значениями у других участников теста. Для особых ценителей точности, предлагаю развернутый результат в виде картинки (кликабельно) с графиками или более краткую таблицу ниже:
| Test Name | This Computer |
| CPU Mark | 1261.9 |
| 2D Graphics Mark | 398.8 |
| Memory Mark | 392.6 |
| Disk Mark | 1089.0 |
| CD Mark | 3515.8 |
| 3D Graphics Mark | 160.0 |
| PassMark Rating | 735.0 |
Но на этом еще не все. Меня интересует и то, насколько комфортно себя чувствует Mac OS X во время интенсивной работы гостевой системы. Чтобы создать нагрузку, попробую запустить какое-нибудь 3D приложение. Например, заставку «Трубопровод (Direct 3D)». Теперь, посмотрим сколько ресурсов расходуют процессы VMware в «Activity Monitor».
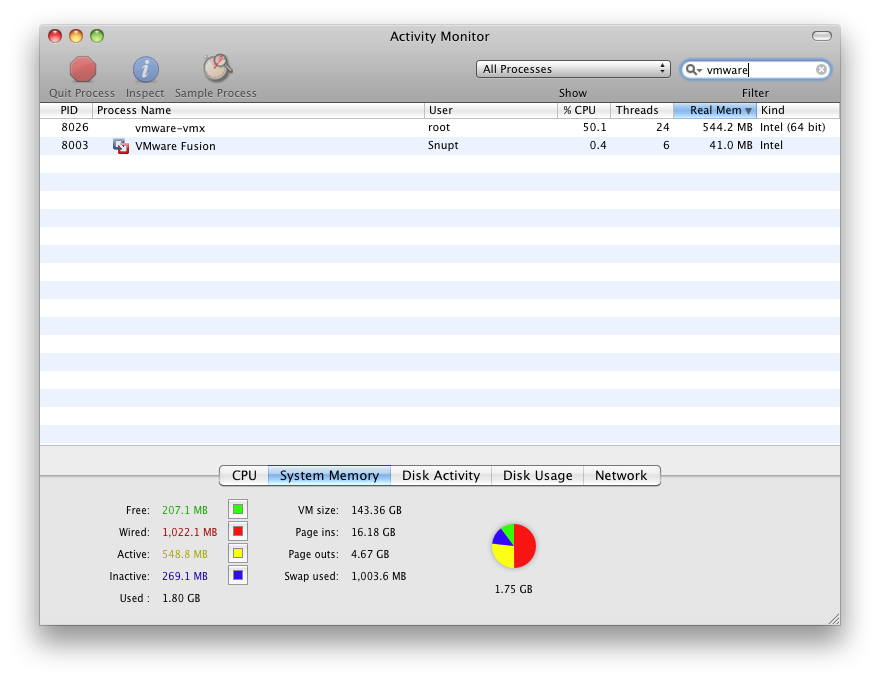
Хотел замереть производительность еще и с помощью какого-нибудь бенчмарка для Mac OS X, но попробовав бесплатный iBench и коммерческий Geekbench отказался от этой идеи. Мне их результаты показались несколько не логичными. Они были одинаковые как с нагруженной системой, так и с холостой. Так что оставим эту идею.
Общие впечатления после использования VMware Fusion крайне приятные. Интерфейс проработан качественно, настройки удобные. Субъективно, чувствуются тормоза, но когда сбавляешь объем памяти гостевой системы до ~200 MB, то они пропадают. Есть повод задуматься над обновлением моего Mac Mini до 4 Gb. Также приятно удивил drag’n’drop между системами. Можно таскать файлы как в виртуальную систему, так и обратно. Явных глюков в Windows XP, связанных с возможными проблемами виртуализации, я не заметил. На первый взгляд, система работает как на реальном железе.
Parallels
Продукт отечественной компании. С ним, до сегодняшнего дня, я был знаком не так хорошо, как с VMware, поэтому постараюсь уделить достаточно внимания, чтобы вкусить все радости и горести.
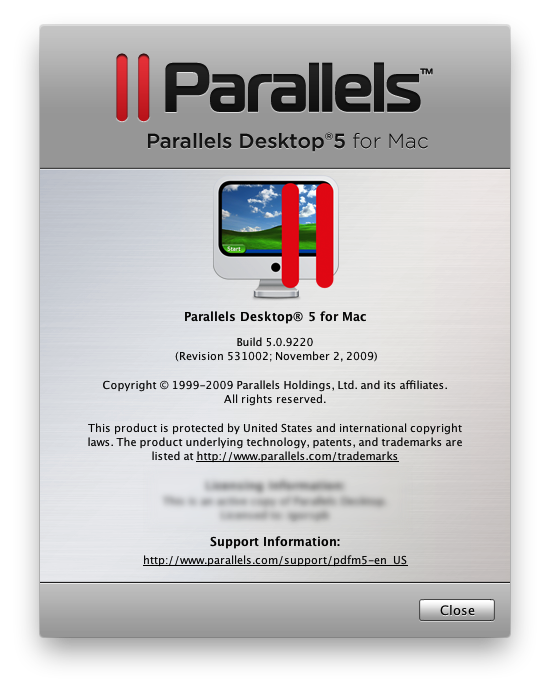
Последняя, на текущий момент времени, сборка 5.0.9220, английская версия. При создании новой гостевой системы предлагается автоматизировать процесс установки, путем ввода имени пользователя и серийного номера. Как и у конкурента.
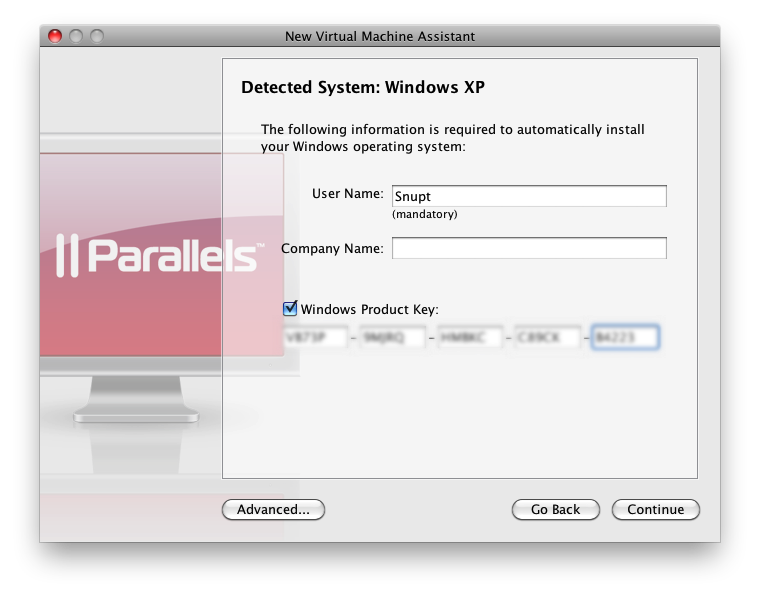
А так же, нам предлагают выбрать уровень интеграции. И это не совсем то, что было в VMware Fusion. Тут под интеграцией подразумевается настройка общих каталогов. Целых три пункта:
- Do not share. Не делать общие каталоги вообще.
- Home folder only. Сделать доступным для гостевой системы всю домашнюю директорию Mac OS X.
- Redirect Windows users folder to Mac. Это, я так полагаю, возможность хранить пользовательские данные из Windows на файловой системе Mac OS X.
Я выбираю первый пункт, так как всякая интеграция мне зачастую только мешает. Если понадобится, всегда есть возможность включить. Будем это иметь ввиду. При завершении процесса конфигурирования мне зачем-то прямо на рабочем столе создался ярлык будущей виртуальной системы. Превращать Mac OS X в Windows это задача не для этой статьи, так что ярлык я сразу же удаляю. Далее, еще более неприятный момент. После нажатия кнопки «Start» сразу начинается процесс установки. А как же преднастройка виртуального железа? Придется устанавливать с конфигурацией по умолчанию, потому что если принудительно остановить установку, то автоматизация уже не сработает.
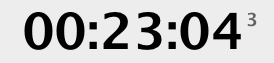
Ровно через 23 минуты в системе уже можно работать. И так же, как у конкурента весь процесс, включая установку утилит и драйверов, происходил в автоматическом режиме. Трехминутную разницу можно списать на 768 MB памяти, которые отдала Parallels гостевой Windows. Не спросив моего мнения по этому поводу. После установки гостевая система полностью интегрируется в Mac OS X. Выглядит это ужасно.

Чтобы уровнять конфигурации, окунемся в настройки. Тут я уменьшил объем памяти до 512 MB и добавил еще одно процессорное ядро. Далее, в опциях подкрутил «Optimization», где отключил компрессию виртуального жесткого диска и выставил режим электропотребления не на экономию батареи, а на достижение максимальной производительности. У меня не ноутбук и экономить нечего.
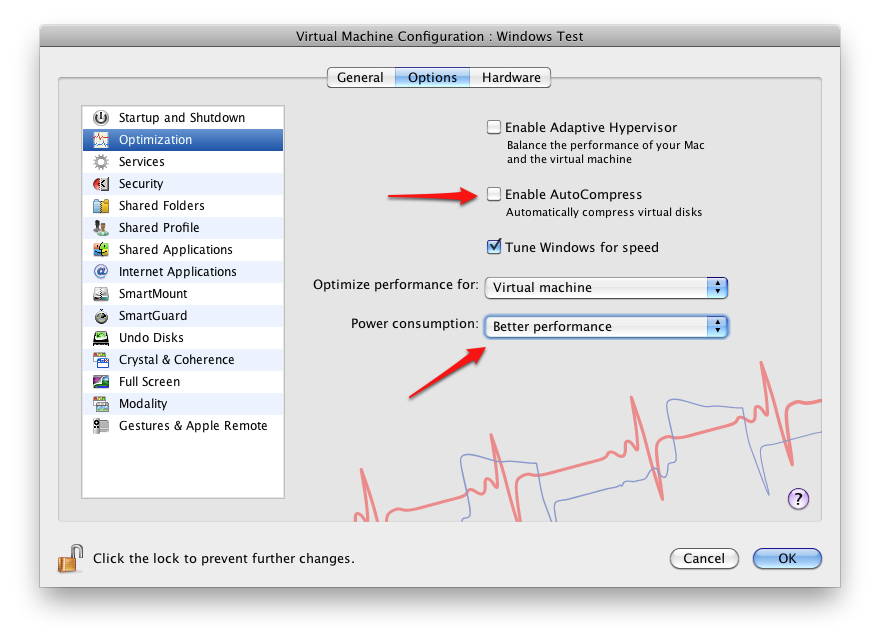
В опции «Security» поставил галочку «Isolate Mac from Windows». Тут не совсем честно, ведь при первичной настройке я уже выбирал уровень изоляции. Оказывается, полностью изолировать можно только принудительно через настройки, чем я и занимаюсь.
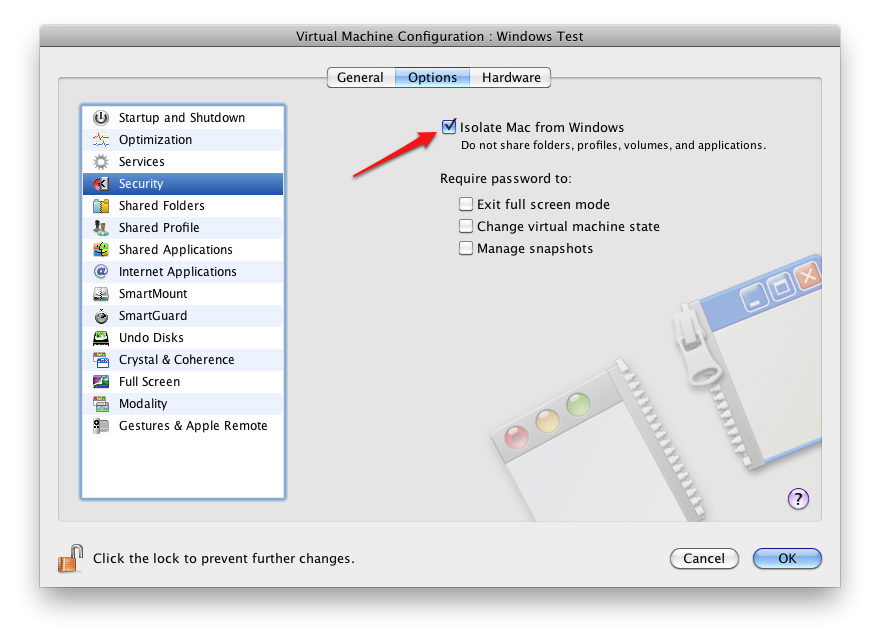
Настройки железа на следующей вкладке тоже требуется поменять. Во-первых, увеличить объем видео памяти до максимума. Во-вторых, изменить объем жесткого диска с 64 GB до 10 GB. Теперь, я бы приступил к тесту, но при установке Performance Test произошла ошибка. Такого сюрприза я не ожидал.
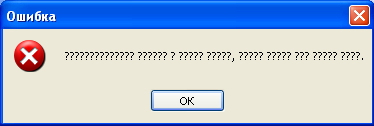
Проблема решается походом в «Панель управления» и «Язык и региональные стандарты», где везде «Английский» меняется на «Русский». Я так думаю, что это произошло из-за того, что я использовал английскую версию Parallels. Но в тоже время, у VMware подобных проблем не было. После этих манипуляций тест установился и запустился. Вот его результаты:
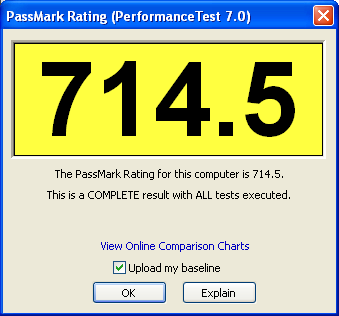
| Test Name | This Computer |
| CPU Mark | 1306.0 |
| 2D Graphics Mark | 687.6 |
| Memory Mark | 397.3 |
| Disk Mark | 845.8 |
| CD Mark | 1656.4 |
| 3D Graphics Mark | 121.0 |
| PassMark Rating | 714.5 |
Разница небольшая, но по общему показателю Parallels все же медленней. Последний замер касается потребляемых на хосте ресурсов.
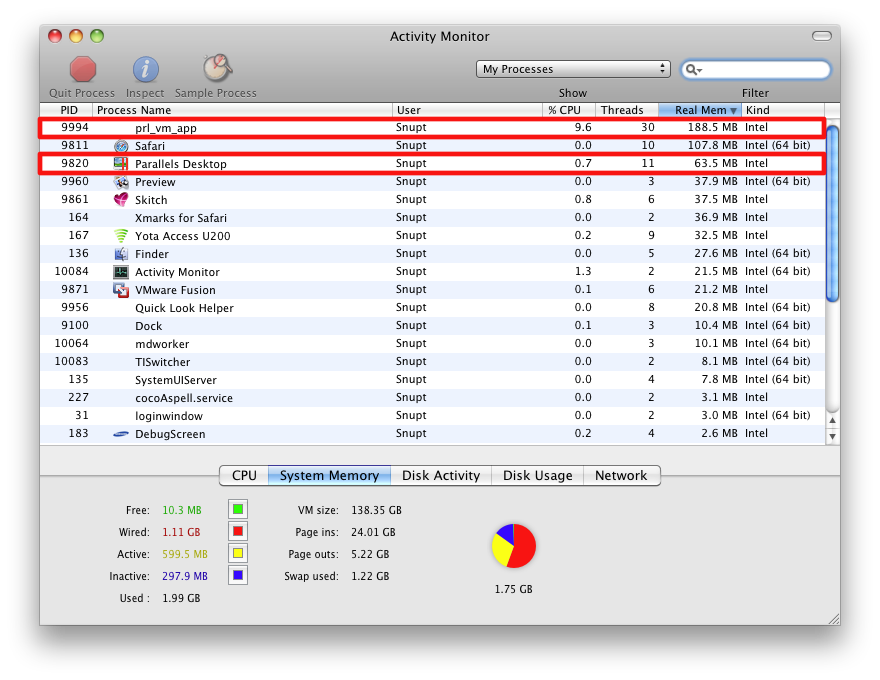
И тут уже видно, что Parallels сильно выигрывает VMware. Напомню, что измерения проводятся с включенной заставкой «Трубопровод (Direct 3D)». И даже несмотря на это, потребление ресурсов (особенно процессорных) абсолютно не зашкаливает. Такое ощущение, что нагрузки и вовсе нет. Скорее всего, именно из-за этого фактора у большинства и складывается впечатление более скоростной работы Parallels.
Мои впечатления от программы весьма двоякие. Во-первых, мне не понравился интерфейс. В модуле настроек много пустот. Можно было его сделать более компактным.
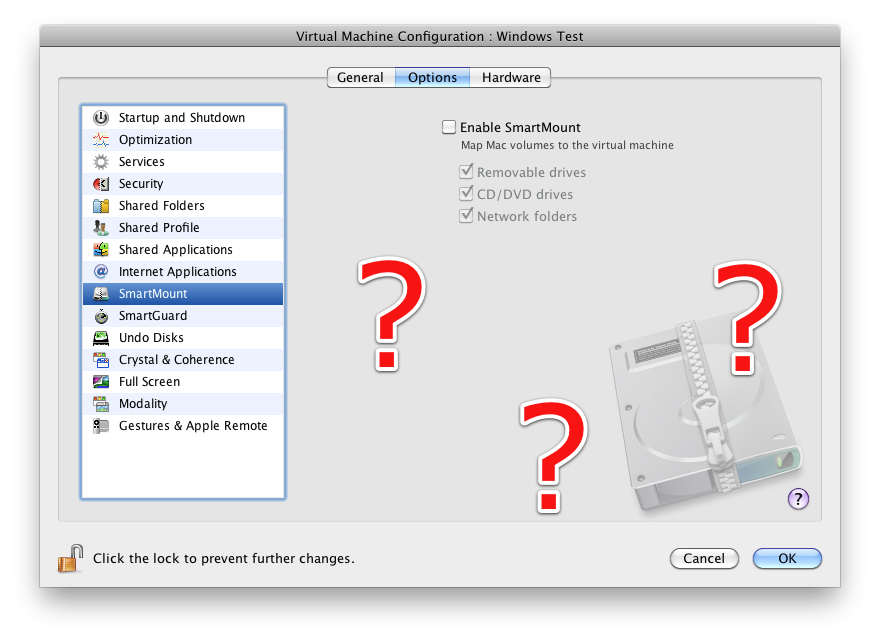
Drag’n’drop между системами работает, но весьма странно. Копирование происходит с некоторым опозданием. Но самый главный минус Parallels заключается в том, что виртуальная система работает не шибко правильно. У меня были артефакты при полноэкранном режиме работы и я никак не могу получить доступ к программам через меню «Пуск». Ни мышью, ни через клавиатуру.
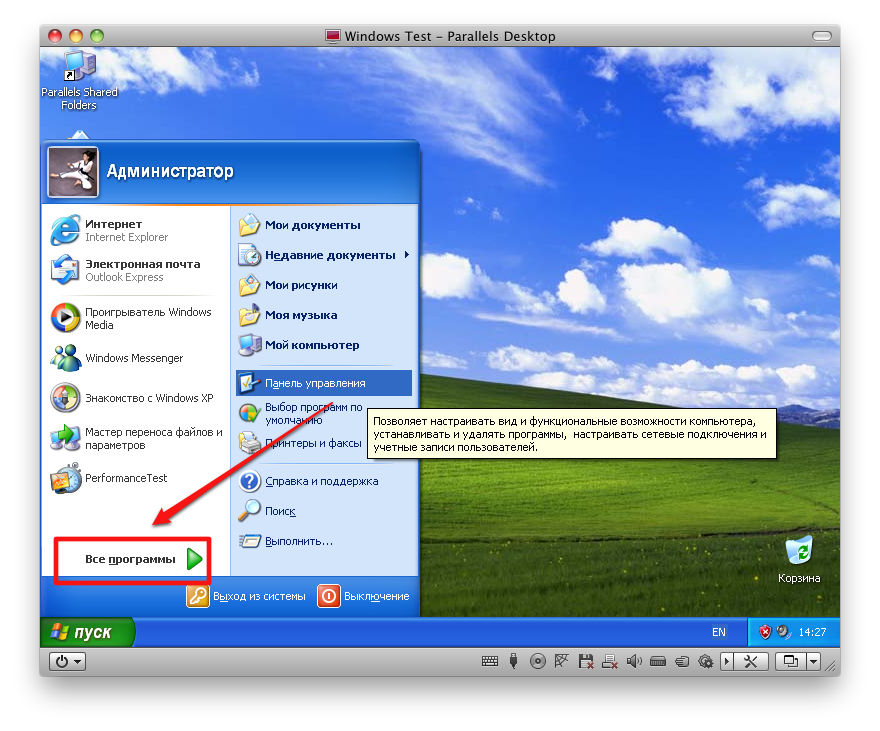
з плюсов можно выделить конвертирование файлов с развернутыми виртуальными машинами VMware Fusion. Я правда не пробовал этого делать и насколько успешен данный процесс сказать не могу. Ну и самый главный плюс — расход ресурсов. Тут Parallels ведет себя намного лучше, чем конкурент.
Virtualbox
Главное отличие этого продукта от остальных это его бесплатность. При установке потребуется только обзавестись учетной записью и можно в полной мере пользоваться всеми возможностями программы.
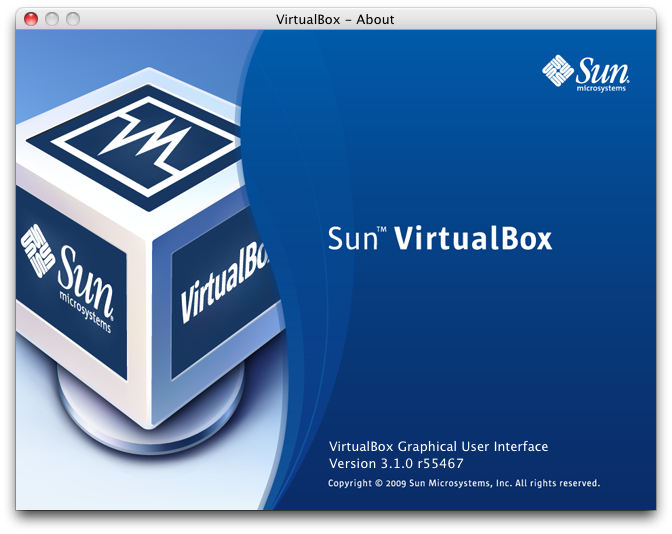
Тестировать будем версию 3.1.0 r55467. Она самая новая. В отличие от Parallels, при создании новой виртуальной машины сразу же предлагается изменить ресурсы оперативной памяти и жесткого диска. И даже по окончании процесс инсталляции не начинается автоматически, что дает нам возможность получить доступ к другим настройкам. Я этим воспоьзуюсь, чтобы увеличить объем видео памяти до максимальных 128 MB, включить 3D и 2D ускорение, увеличить количество процессорных ядер до двух и указать местоположение образа Wndows XP.
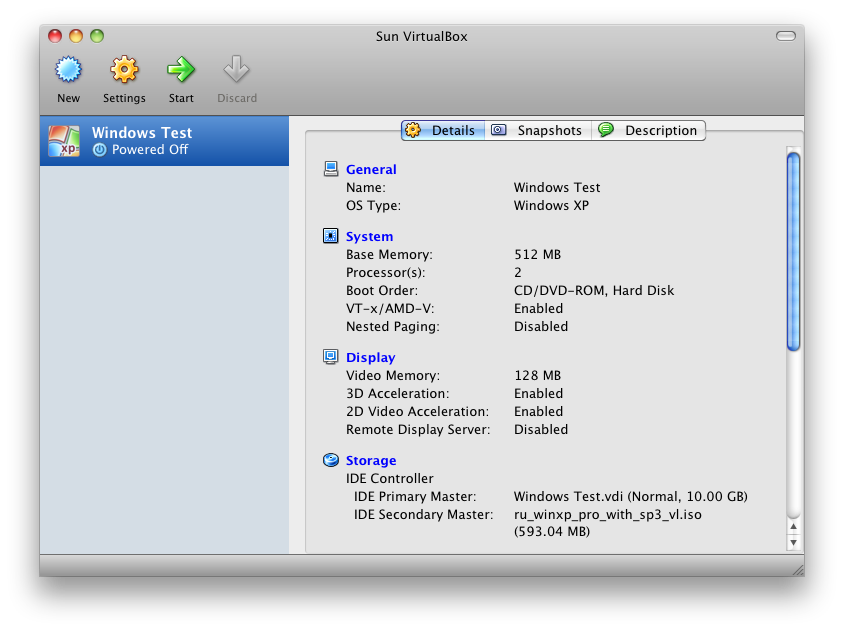
Вот теперь можно начинать.
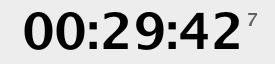
Около 30 минут занял процесс установки. Это при том, что автоматизация сведена к минимуму. Серийные номера и прочие необходимости пришлось прописывать вручную. Все точно так же, если бы система ставилась на реальное железо.
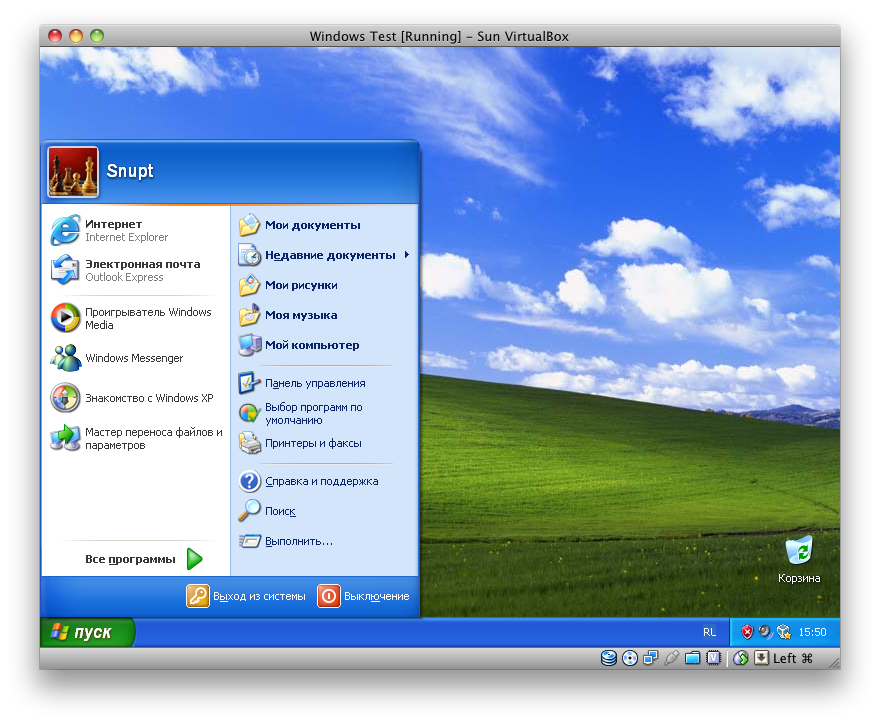
На первый взгляд, для бесплатной программы совсем не плохо. Но давайте проверим что покажут тесты.
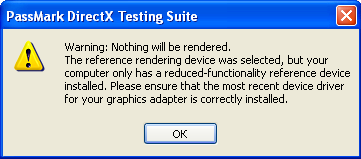
Это маленький сюрприз в виде неработающего 3D ускорения. Жаль. Но стоит напомнить, что поддержка 3D в драйверах заявлена как экспериментальная. То есть гарантированной работы никто мол и не обещал.
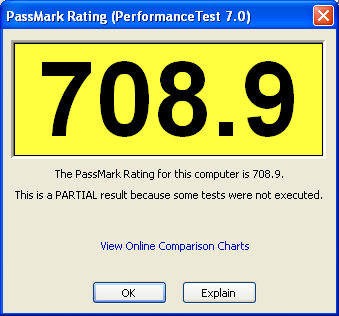
Тем не менее, общий цифровой показатель не сильно ниже чем у коммерческих собратьев. Предлагаю посмотреть более подробные результаты в виде таблицы. Кому и их мало, можно посмотреть детализацию в красивом графическом исполнении.
| Test Name | This Computer |
| CPU Mark | 1245.1 |
| 2D Graphics Mark | 304.4 |
| Memory Mark | 348.3 |
| Disk Mark | 561.9 |
| CD Mark | 3649.3 |
| PassMark Rating | 708.9 |
Закончим с тестированием посмотрев на потребление ресурсов. Субъективно, я испытывал некий дискомфорт при работе с системой во время запущенного Virtualbox.
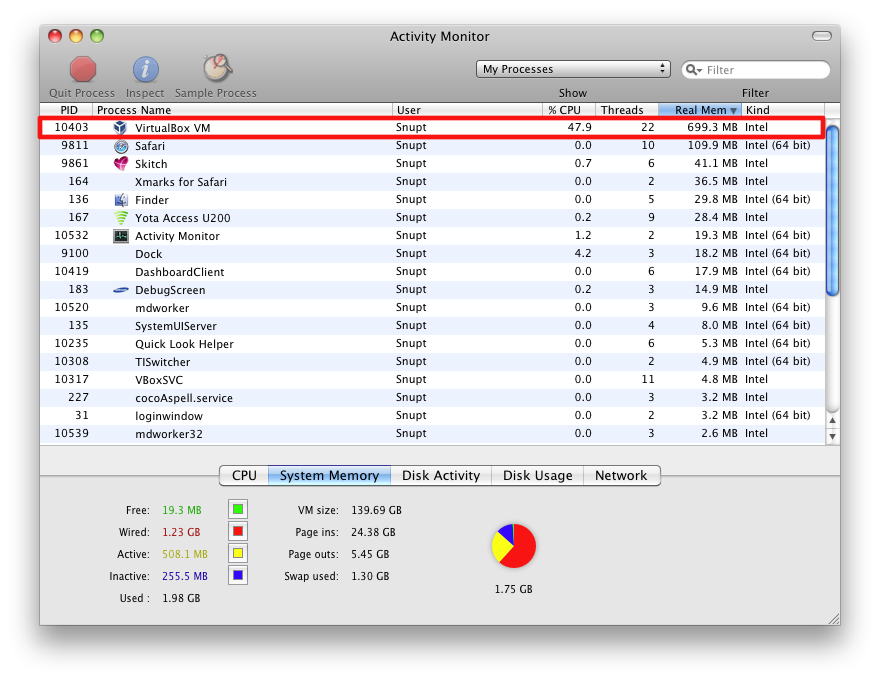
Мои ощущения подтверждаются «Activity Monitor». Vitrualbox очень прожорлив до ресурсов.
Подытожим. Из минусов следует выделить отсутствие автоматизации процесса инсталляции гостевой системы Windows XP. Максимальный объем видео памяти упирается не в ограничения видео карты, а в 128 MB. Ну это, собственно, не существенно, ведь экспериментальная поддержка 3D так и не заработала. Даже заставка с трубопроводом глючила.
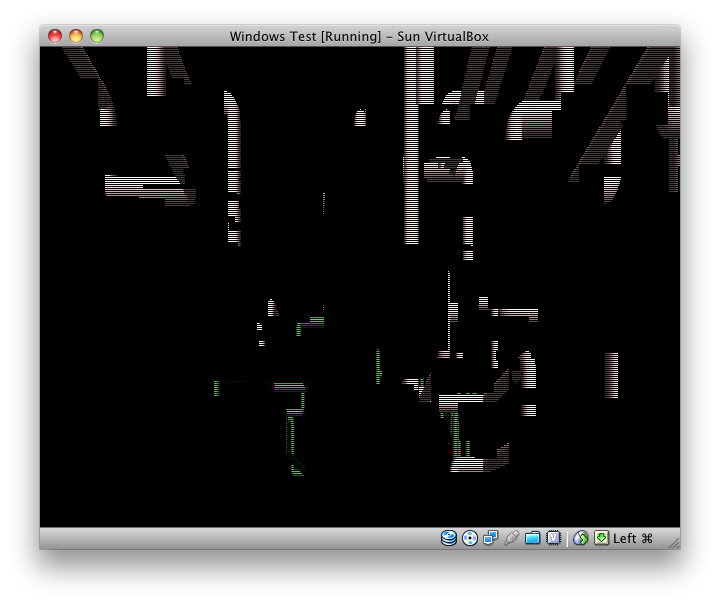
В функционале программы отсутствует drag’n’drop. И на этом беды шаринга директорий не кончаются. Доступ к файлам на хосте можно получить лишь введя в строке «Выполнить» команду \\vboxsvr, что не очень то интуитивно, согласитесь. Ну и последнее, что есть у коммерческих гигантов и чего нет у продукта компании Sun — работающий спящий режим. К сожалению, плюсов, за исключением бесплатности, практически нет. Virtualbox показался мне очень неудобным в использовании, недоработанным и с небольшим количеством глюков. Больше информации могу предоставить в комментариях, если хотите.
Итоги
Закончить сравнительный обзор постараюсь сложившимся мнением, после нескольких часов тестирования. VMware наиболее идеально подойдет если важна стабильность гостевой системы. В случае достаточного количества ресурсов под нужды программы, вы получите комфорт и удовольствие. Parallels по цене дешевле, но с интерфейсом и стабильностью хуже. Ресурсов ест в разы меньше, что дает программе некоторые преимущества в скорости. Virtualbox подойдет сторонникам бесплатного софта и тем у кого возникают перманентные задачи не требующие затрат времени и ресурсов. Правда от комфорта придется отказаться. Ниже я сделал общую таблицу, в которой постарался сосредоточить основные результаты анализов:
| Test Name | VMware Fusion | Parallels | Virtualbox |
| PassMark Rating | 735.0 | 714.5 | 708.9 |
| CPU % | 50.5 | 10.3 | 47.9 |
| RAM | 585.2 | 252.0 | 699.3 |
Выбор всегда был, есть и будет оставаться за вами. Спасибо что дочитали до конца. Буду рад услышать любое мнение в комментариях.
Материал любезно предоставлен блогом snupt.com
