27 мая 2010 - 16:29
![]()
Новую версию популярного графического редактора Photoshop компания Adobe Systems представила широкой аудитории 12 апреля 2010 года. В связи с тем, что современные операционные системы перешли на 64-разрядную платформу, теперь Photoshop CS5 стал полноценным 64-битным приложением с улучшенным быстродействием (до 10 раз!) выполнения операций при работе с большими файлами, трехмерными объектами и видео.
Примечание: для быстродействия приложения вам потребуется 64-разрядная операционная система Mac OS X 10.6 Snow Leopard, Microsoft Windows 7 или Microsoft Windows Vista. Также производительность может зависеть от объема оперативной памяти, типа драйверов и других факторов.
Рабочие среды / Пипетка / Рамка
В Photoshop CS5 улучшена работа с рабочими средами. При первом запуске редактора пользователь видит рабочую среду, заданную по умолчанию, которую в любой момент можно приспособить под выполнение своих собственных задач. Также предлагаются готовые рабочие среды для работы с трехмерными объектами и анимацией, для обработки фотографии и рисования с нуля. Любое добавление, удаление или изменение положения панели будет сохранено даже при закрытии программы. А с помощью меню Окно (Window) или скрываемого переключателя  пользователь быстро может перемещаться между рабочими средами:
Для выполнения повседневных задач улучшена работа с такими инструментами, как Пипетка (Eyedropper), Масштаб (Zoom) и Рамка (Crop). Теперь при выборе цвета с помощью инструмента Пипетка (Eyedropper) появляющийся визуализатор показывает пользователю образцы выбираемого цвета и используемого раньше:
Панель свойств инструмента Масштаб (Zoom) дополнена флажком Масштаб перетаскиванием (Scrubby Zoom), который по умолчанию установлен. В этом режиме для увеличения фрагмента изображения достаточно просто провести указателем по фрагменту с нажатой кнопкой мыши. Если данный флажок снять, то для увеличения фрагмента, как и раньше, необходимо заключить его в рамку, нарисованную лупой.
Для кадрирования изображения с помощью инструмента Рамка (Crop) теперь используется сетка, делящая границы прямоугольной рамки на три равные части:
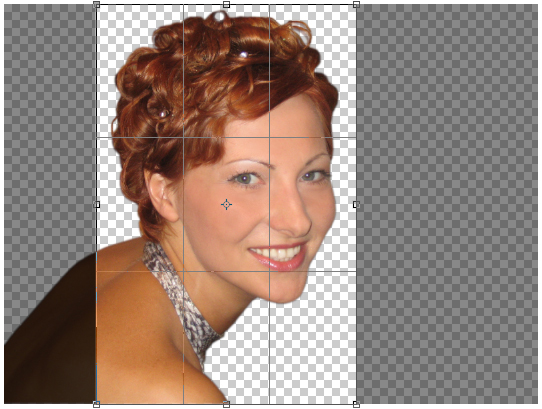
Точечная восстанавливающая кисть / Заливка
Диалоговое окно Заливка (Fill) и инструмент Точечная восстанавливающая кисть (Spot Healing Brush) приобрели новый параметр, который позволяет удалять практически любые фрагменты с учетом содержимого окружающих областей. Эта качественно новая технология учитывает такие характеристики изображения, как освещение, тон и уровень шумов. Так на скриншоте ниже оранжевая линия удалена инструментом Точечная восстанавливающая кисть (Spot Healing Brush) с использованием следующих параметров: режим — Заменить (Replace), тип кисти — С учетом содержимого (Content-Aware). Для удаления изображения девушки выполнено всего два простых действия: выделение инструментом  Быстрое выделение (Quick Selection), а затем применение команды Редактирование (Edit) | Выполнить заливку (Fill), в появившемся диалоговом окне опять-таки выбран параметр С учетом содержимого (Content-Aware).
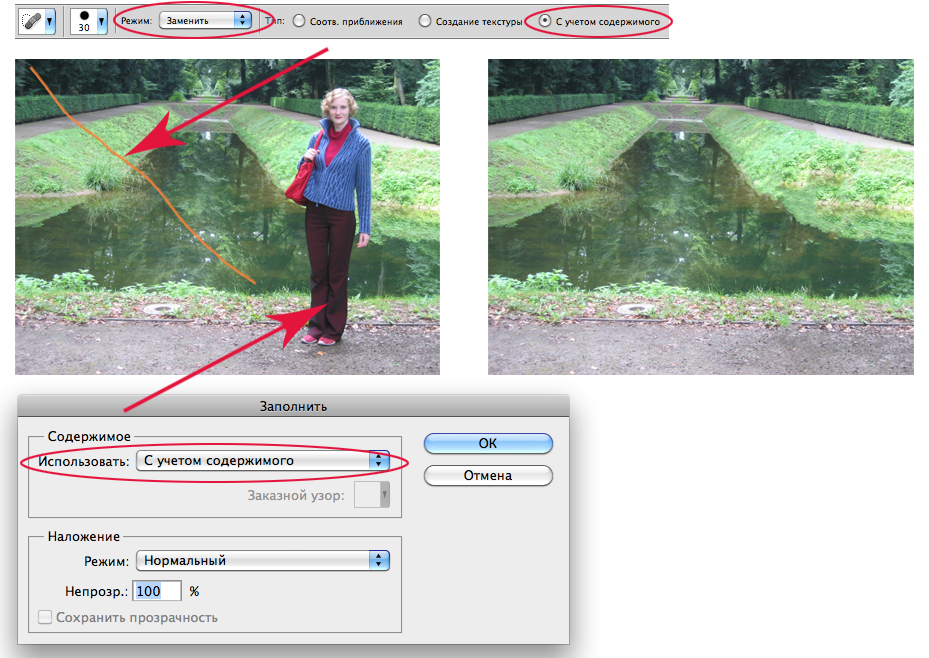
Уточнить край / Уточнить радиус
Блок инструментов выделения также пополнился новинкой — кнопкой Уточнить край (Refine Edge), щелчок по которой вызывает диалоговое окно, с высокой точностью определяющее и создающее маску для самых сложных типов объектов (волос, листьев, шерсти), не захватывая при этом фон. Допустим, требуется удалить фон из изображения:

Сначала необходимо выделить изображение кота, затем нажать кнопку Уточнить край (Refine Edge), появится диалоговое окно. В нем необходимо задать чувствительность инструмента, увеличивая значение параметра Радиус (Radius). Для отображения выделенной области в виде альфа-канала необходимо выбрать режим Черно-белое (Black & White). В этом же диалоговом окне есть два дополнительных инструмента Уточнить радиус (Refine Radius) и  Стереть уточнение (erase Refinements), которые позволяют добавить или удалить к уже созданной области необходимые фрагменты изображения.
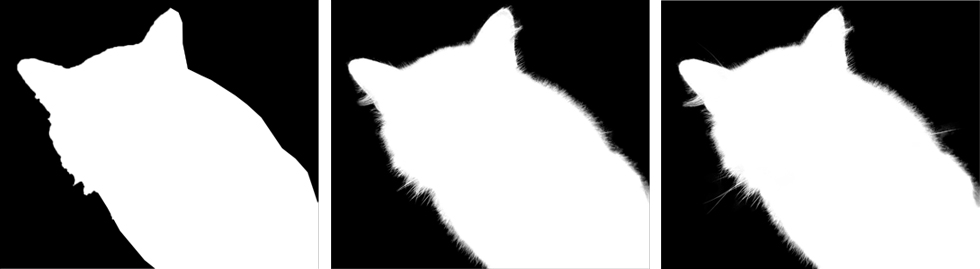
Так на скриншоте выше первое изображение соответствует маске, созданной после использования инструментов выделения. Маска пока еще имеет жесткие границы. На втором изображении видны очертания шерсти, для этого значение радиуса было установлено 40 пикселов. А на третьем изображении к маске добавлено выделение усов кота с использованием инструмента Уточнить радиус (Refine Radius). Необходимо просто провести в предполагаемой области данным инструментом, причем размер кисти может быть значительно больше добавляемого объекта.
Для удобства дальнейшей работы с изображением параметру Вывод в (Output To) лучше задавать значение Новый слой со слоем-маской (New Layer with Layer Mask) (скриншот ниже). В этом случае пользователь будет иметь возможность, не удаляя безвозвратно фон, в любой момент уточнить границы созданной маски, а когда она будет полностью определена, просто применить ее к копии фонового слоя. Результат работы инструмента Уточнить край (Refine Edge) представлен на втором скриншоте ниже.
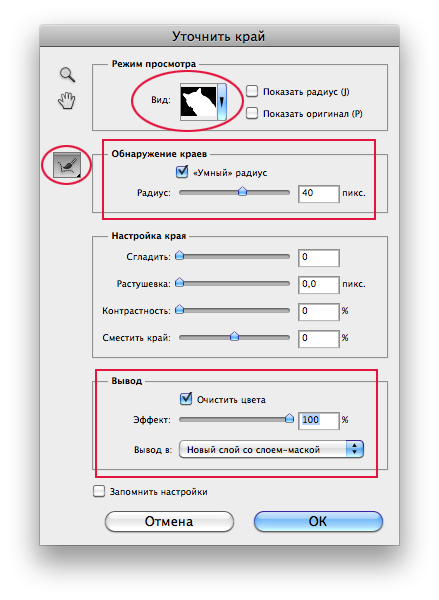
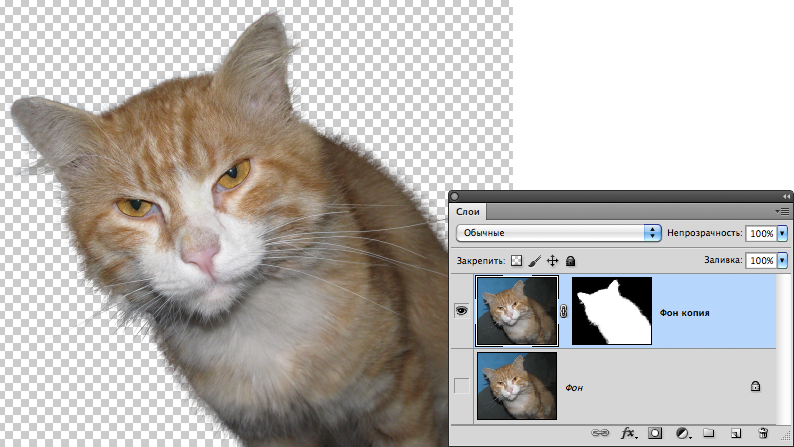
Марионеточная деформация
Еще одной новинкой является фантастический инструмент Марионеточная деформация (Puppet Warp), который позволяет переместить, наклонить или изогнуть любой предмет на изображении. Например, выпрямить согнутую руку на фотографии или наоборот согнуть ее под большим углом.
Внимание! Прежде чем приступить к деформации объекта, необходимо поместить его на отдельный слой!
На скриншоте ниже представлены исходное изображение и результат применения данного инструмента. Изображение девушки находится на отдельном слое.
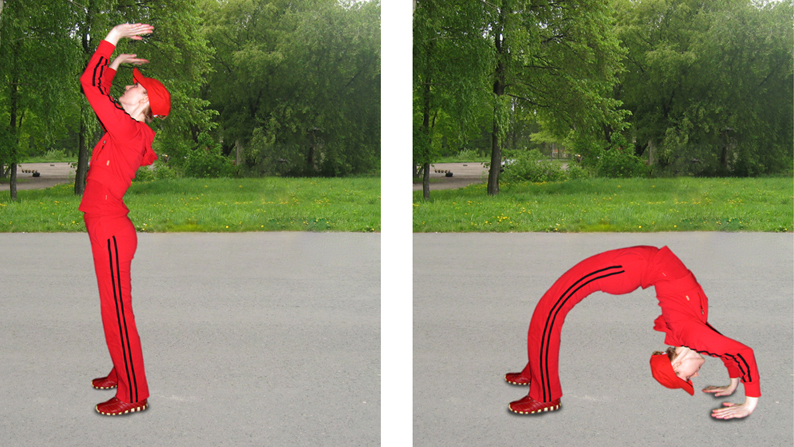
Чтобы приступить к деформации, необходимо выполнить команду Редактирование (Edit) | Марионеточная деформация (Puppet Warp). В результате чего указатель мыши примет вид булавки со знаком «+» , что указывает на режим добавления булавок. Каждый щелчок в этом режиме по изображению добавляет булавку, щелчок по созданной булавке активизирует ее. Булавки предназначены как для защиты фрагмента изображения от деформации, так и для его искажения. Булавки можно перемещать и с помощью них разворачивать фрагмент. Для того чтобы войти в режим вращения, необходимо подвести указатель мыши рядом с требуемой булавкой, нажав клавишу Option (в MS Windows Alt), вокруг активной булавки должен появиться круг со стрелкой.
Примечание: действие клавиши Option двояко. Если навести указатель мыши на булавку, то он примет вид ножниц. Щелчок мышью в этом случае удалит булавку. Если навести указатель мыши рядом с булавкой, то активизируется режим вращения.
На скриншоте ниже представлены этапы деформации изображения. На первом изображении расставлены три булавки, активной является верхняя. На втором изображении представлен результат перемещения верхней булавки. На третьем показан результат изгиба изображения девушки путем вращения его части вокруг активной булавки. И на последнем изображении добавлены булавки в области плеча, локтя, головы и обоих запястий. С их помощью согнуты кисти рук для создания впечатления того, что девушка действительно на них опирается.
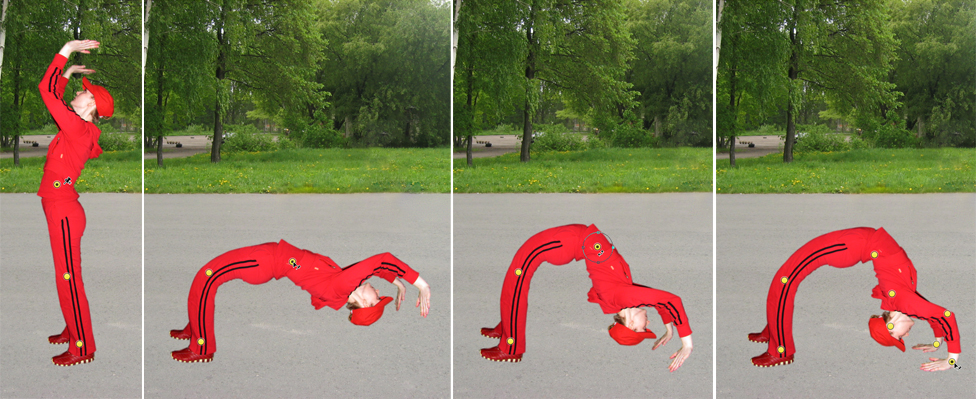
Микс-кисть
В Photoshop CS5 появился новый инструмент Микс-кисть (Mixer Brush). Добавлен набор новых типов кисти c различными наконечниками от круглого острого до плоского тупого. Новая кисть позволяет смешивать цвета прямо на изображении, рисование происходит как обычной кистью.
Примечание: инструмент  Микс-кисть (Mixer Brush) находится в одной группе с инструментами  Кисть (Brush),  Карандаш (Pencil) и  Замена цвета (Color Replacement). Группа вызывается нажатием клавиши B.
На скриншоте ниже представлены исходное изображение и результат его обработки инструментом  Микс-кисть (Mixer Brush). Использован тип кисти  Круглая веерная с густой щетиной (Round Fan Stiff Thin Bristles).

HDR Pro
В новой версии продукта для создания HDR-изображения улучшена функция Объединить в HDR Pro (Merge to HDR Pro), которая, помимо меню Файл (File), теперь вызывается и через панель Mini Bridge, доступную, в отличие от предшественника, непосредственно из программы Photoshop CS5. Данная функция позволяет невероятно быстро создать изображение с высоким динамическим диапазоном из нескольких исходных фотографий, снятых с различными значениями экспозиции. Панель Mini Bridge открывается щелчком по кнопке . Для вызова функции слеует нажать кнопку , из появившегося меню выбрать команду Photoshop | Объединить в HDR Pro (Merge to HDR Pro), предварительно выделив миниатюры исходных файлов.
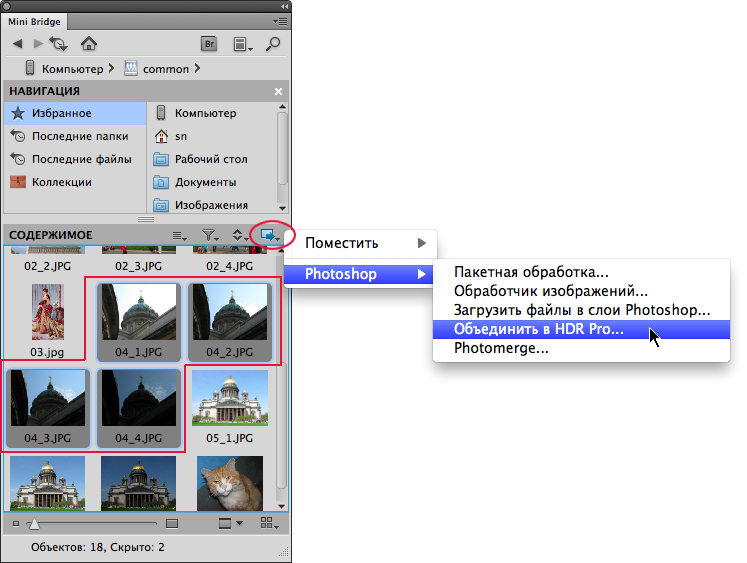
Теперь диалоговое окно Объединить в HDR Pro (Merge to HDR Pro) предоставляет значительно больше настроек тоновой и цветовой коррекции, позволяет удалить ореол, возникающий при склейке нескольких фотографий.
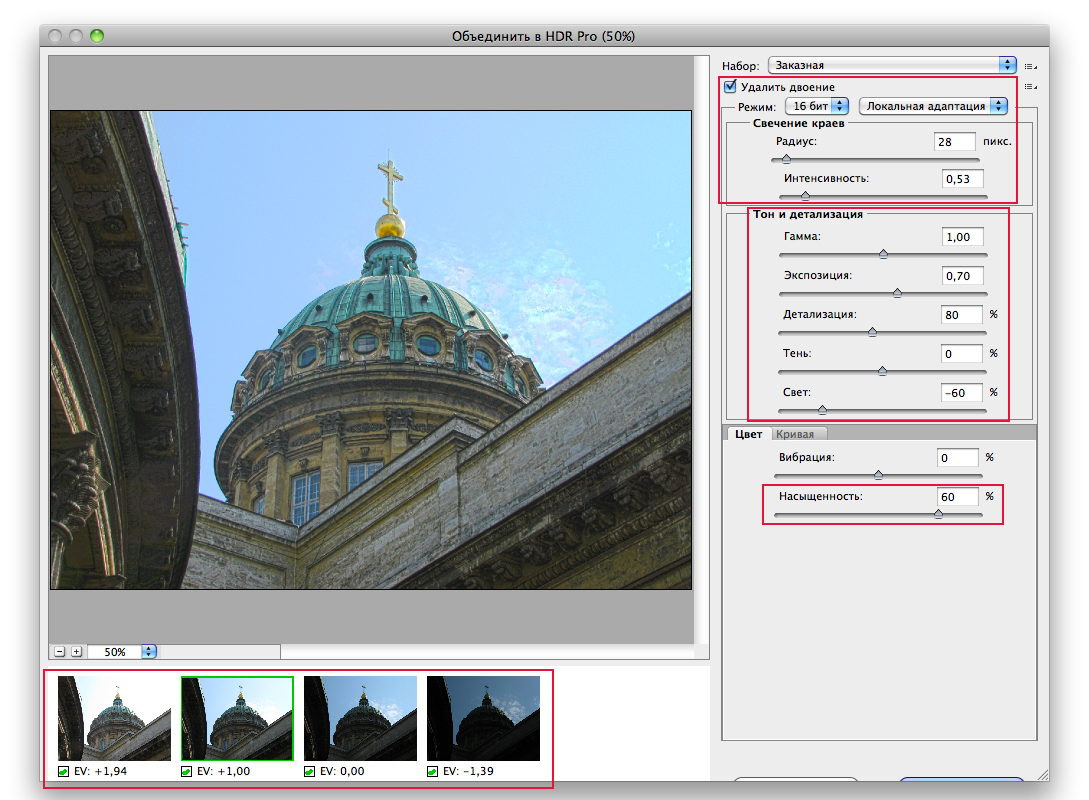
Четыре исходных фотографии и итоговое HDR-изображение, полученное на их основе:
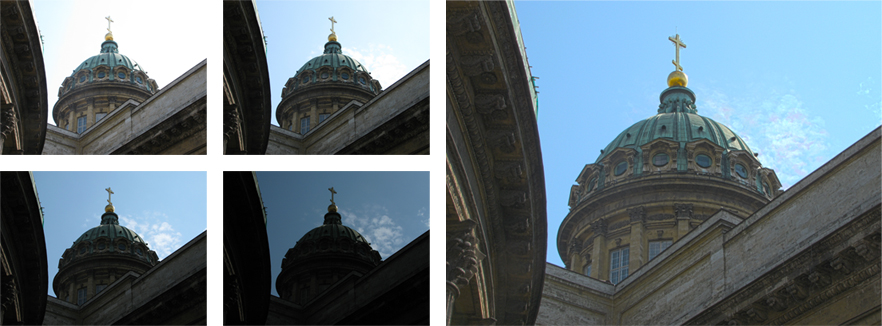
Новинки, усовершенствования, а также множество улучшенных функций повышения продуктивности, не оставят никого равнодушным, работать с Photoshop CS5 вам обязательно понравится!
