16 ноября 2009 - 16:25
 Написав свою первую статью о создании собственной Time Capsule, некоторые читатели сетовали на то, что для данной цели необходим отдельный компьютер. В основном, это были пользователи, у которых есть компьютер под управлением Mac OS, а так же компьютер с операционной системой Windows.
Написав свою первую статью о создании собственной Time Capsule, некоторые читатели сетовали на то, что для данной цели необходим отдельный компьютер. В основном, это были пользователи, у которых есть компьютер под управлением Mac OS, а так же компьютер с операционной системой Windows.
В связи с этим, я подумал: «А что, если сделать Time Capsule из компьютера под управлением Windows?». Это моя вторая статья на тему Time Capsule.
Подготовка
В первую очередь, готовясь к написанию статьи, я начал изучать материалы по этой теме. И выяснил, что Microsoft распространяет утилиту для создания iSCSI-target, благодаря которому, мы в прошлый раз сделали Time Capsule. Но утилита может работать только под управлением Windows Server. Но, догадываюсь, что у большинства наших читателей, если и установлена Windows, то она никак не является сервером.
Я упомяну, что в этой статье мы так же будем пользоваться протоколом iSCSI для создания капсулы. В качестве хостовой системы я взял русскую версию Windows 7. Для других версий Windows действия аналогичны. Что нам понадобится:
| Star Wind iSCSI Software | Программа для создания iSCSI-target на основе Windows. |
| Windows 7 | Операционная система, на которой все это мы будем разворачивать. |
| Сеть | Где все будет это происходить. Наличие роутера желательно. |
До недавнего времени в сети существовало крайне мало (или вообще не существовало) решений для создания iSCSI-target под Windows. И вот недавно фирма StarWind Software выпустила утилиту «StarWind iSCSI Target Software for MS Windows». Благо у данной программы есть бесплатная версия (нужно просто зарегистрироваться). Но из ограничений можно перечислить ограничение (простите за сумбур) на размер хранилища: 2Тб. Думаю, это не совсем уж мало (раньше ограничение было 2Гб).
StarWind Software
Зайдя на страницу загрузки программы, мы видим следующее:
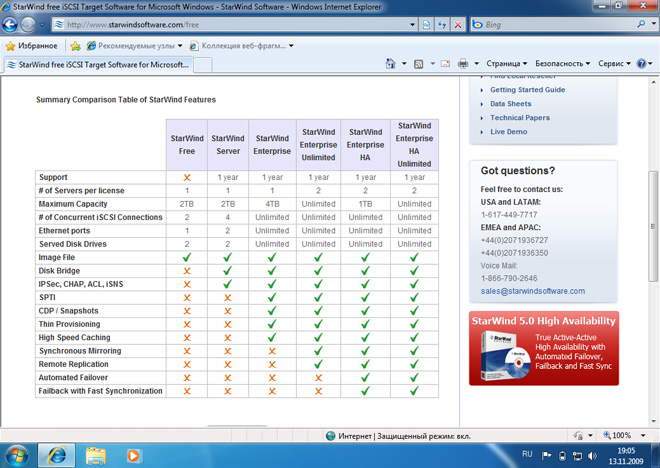
Здесь нам показывают сравнительную таблицу редакций программы. Бесплатная редакция ― как раз то, что нам нужно. Все остальные функции могут понадобиться только в корпоративной среде (я мало уверен, что эти функции понадобятся в домашних условиях).
Промотав страничку вниз, мы можем увидеть кнопку для загрузки программы. Жмем на нее. Далее нас перенесут на страницу регистрации.
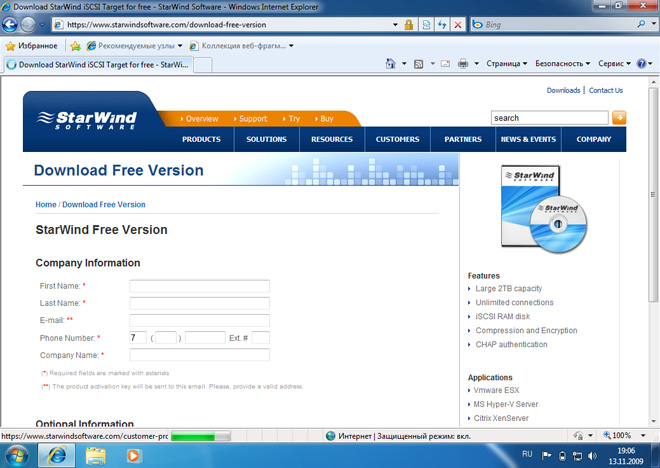
Регистрироваться нужно для того, чтобы получить лицензию, без которой мы не сможем сделать практически ничего. После регистрации вам вышлют лицензию на почтовый ящик и предоставят доступ к загрузке программы. Справа нам перечисляют основные функции этой версии, о которых вы можете узнать больше.
Установка и настройка iSCSI-target
После загрузки, как это ни странно, мы запускаем установщик программы. На шаге выбора компонентов выбираем «Full Installation».
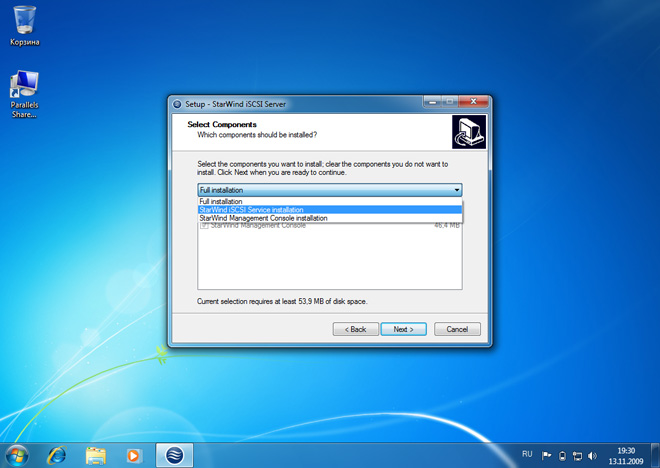
Если Windows вас спросит о необходимости установки контроллера iSCSI, соглашаемся.
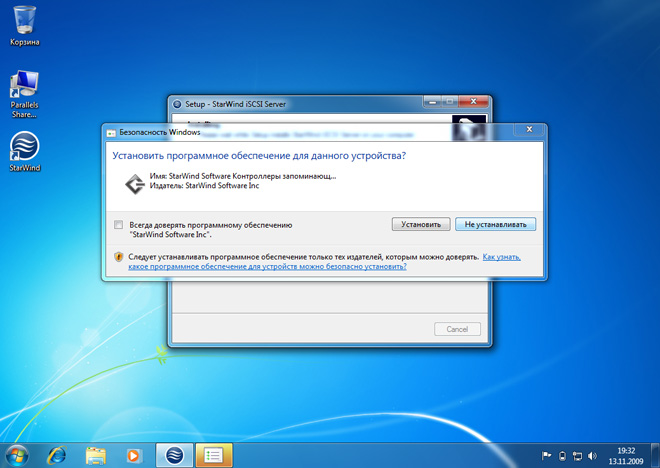
После установки программа должна поместиться в трее. Вызываем интерфейс программы, кликая на иконку в трее. После запуска мы видим достаточно простой интерфейс iSCSI-target’а. Программа имеет русский язык, так что переключаем его в меню Options → Language. Затем добавляем наш компьютер как хост в программу. В меню «Хост» нажимаем пункт «Добавить хост».
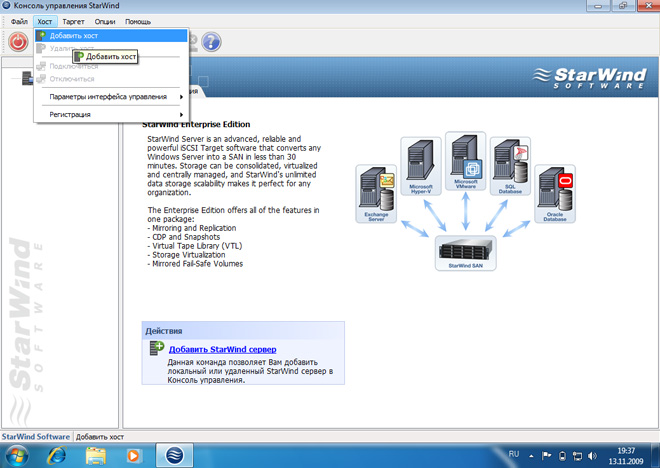
Далее появится окно с IP 127.0.0.1 ― ничего там не трогаем. Затем нам необходимо подключиться к хосту, чтобы поуправлять и настроить его. Внизу мы видим голубую рамку с пунктом «Подключиться» и пунктом «Добавить StarWind сервер». Жмем «Подключиться». У нас спросят логин и пароль. Логин оставляем «root». Пароль: starwind (Если что ― смотрим в справке).
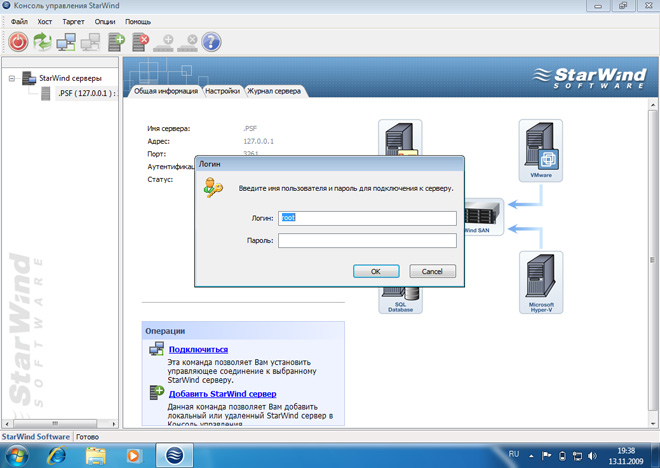
Далее перед нами предстанет окно управления «таргетами» нашего хоста. Все доступно и просто.
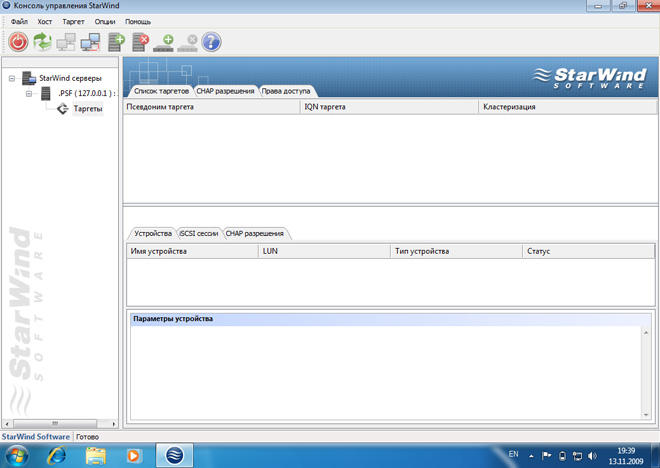
Здесь много функций. С ними можете «побаловаться» после того, как все сделаем. Но не переусердствуйте. Для начала, в меню «Хост» выбираем пункт «Регистрация → Установить лицензию». Так мы устанавливаем лицензию, без которой у нас ничего не получится. Лицензию добавляем ту, которую получили по почте.
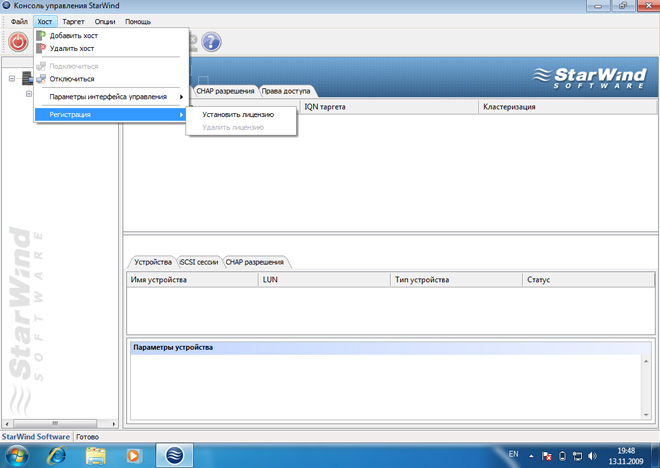
Жмем «Добавить таргет» в меню «Таргет». Перед нами появится мастер.

Даем псевдоним таргету ― под каким именем он будет отображаться в консоли хоста. В поле «Имя» автоматически генерируется имя iSCSI-target для подключения извне. Ставим галку. Если вам оно не нравится, можете поменять его. Далее предложат выбрать тип устройства хранения.
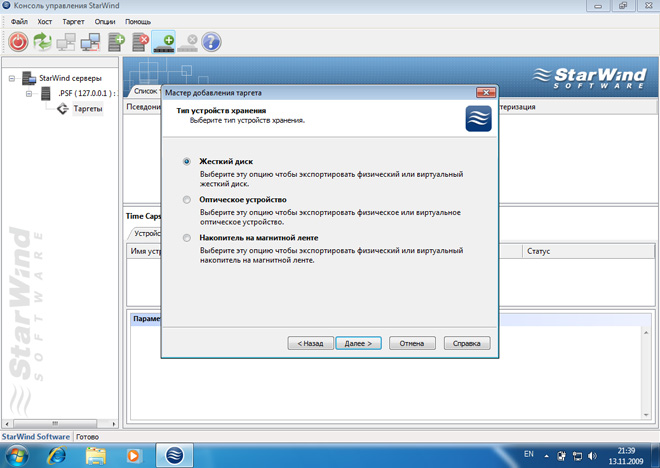
Выбираем «Жесткий диск», думаю, другие пункты понятны.. Наша лицензия не позволяет нам использовать для таргета физический жесткий диск.
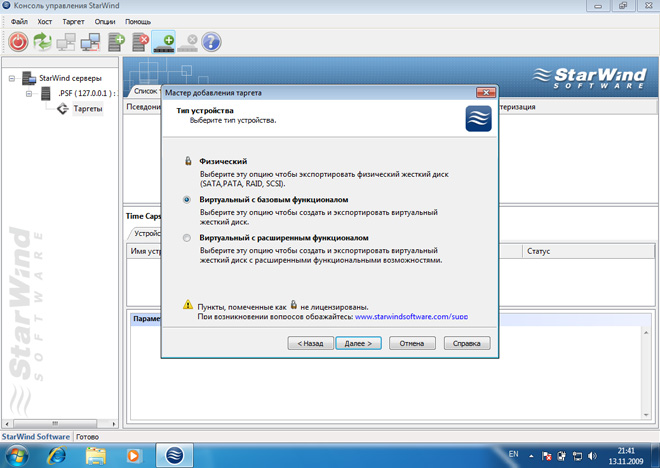
Так что выбираем «Виртуальный жесткий диск с базовым функционалом». Конечно, мы можем выбрать «Жесткий диск с расширенным функционалом», но все функции, которые поддерживает этот диск (типа RAID-1 и т.д.) тоже заблокированы лицензией. Так что нам доступен только базовый вариант. Далее нам предложат выбрать тип устройства.
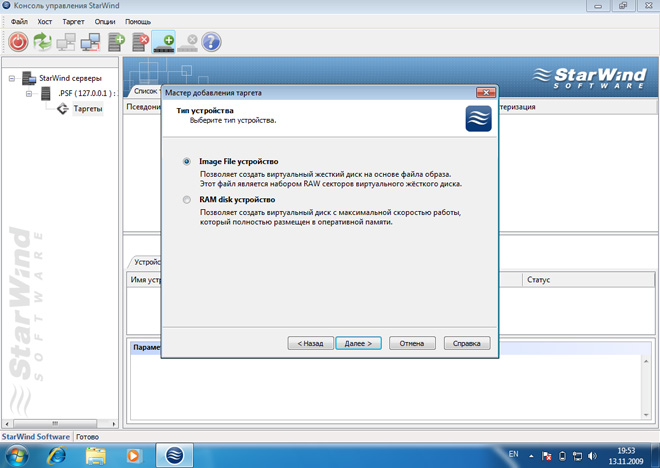
Выбираем пункт «Image File». RAM Disk используется в том случае, если объем оперативной памяти хоста равен объему дискового пространства, используемого для таргета.
Далее мы создаем виртуальный жесткий диск для таргета. Выбираем пункт «Создать новый виртуальный жесткий диск».
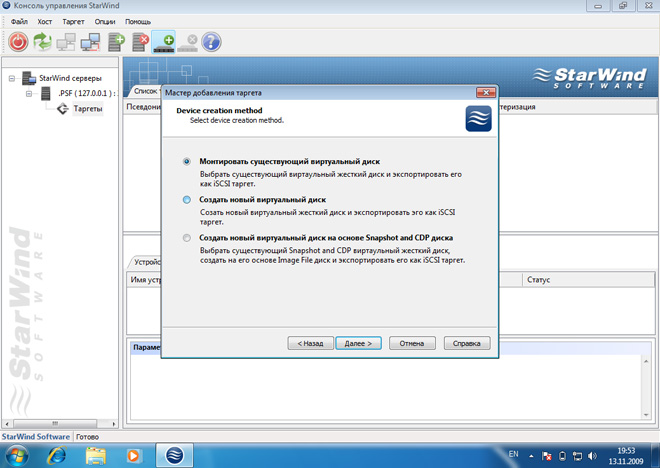
Далее мы определяем путь к нашему виртуальному жесткому диску (т.е. где он будет находиться на диске). Указываем его размер в мегабайтах.
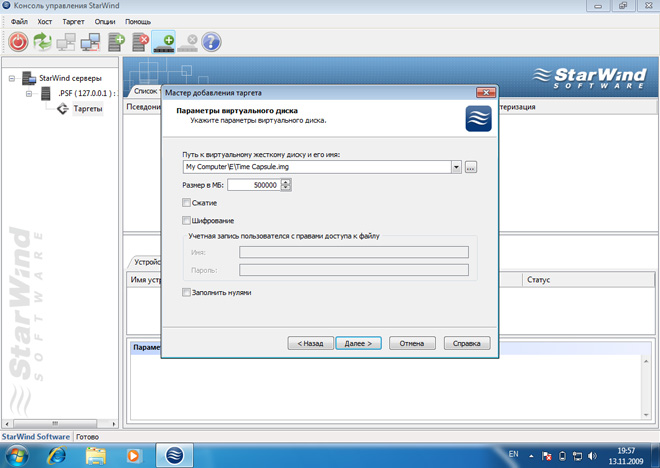
Если хотите, можете активировать сжатие или шифрование. Пункт «Заполнить нулями» требуется для того, чтобы физически занять все место на диске (Хотя Windows нам сама показывает, что все занято, но на самом деле это всего лишь оптический обман). Далее мы указываем параметры для нашего виртуального диска.
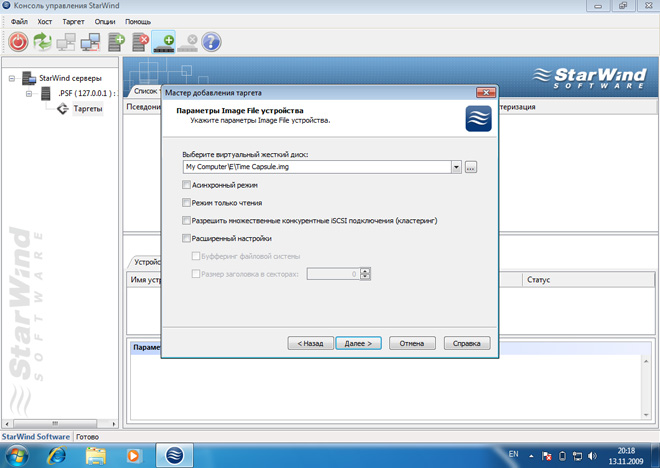
По умолчанию ставится галка в пункте «Асинхронный режим». Но в нашем случае это не нужно. Почему? Про синхронный и асинхронный мирроринг (режим) можно почитать вот здесь. Приведу цитату:
Асинхронный метод отличается от синхронного тем, что блок данных сразу пишется на главное хранилище, не дожидаясь подтверждения от удаленного. Хорош для приложений, «терпящих» небольшую задержку. В случае выхода из строя главного хранилища, на резервном будет копия, возраст которой будет примерно равняться задержке канала. Этот метод обычно применяется для обеспечения репликации массивов на большие расстояния (от 100 км.), или там, где в качестве протокола используется IP.
Но у нас-то всего несколько метров. И наш диск и так является хранилищем резервных копий. А зачем нам нужно резервное копирование хранилище с резервными копиями? Не нужно. Далее перед нами предстанут параметры кэша.
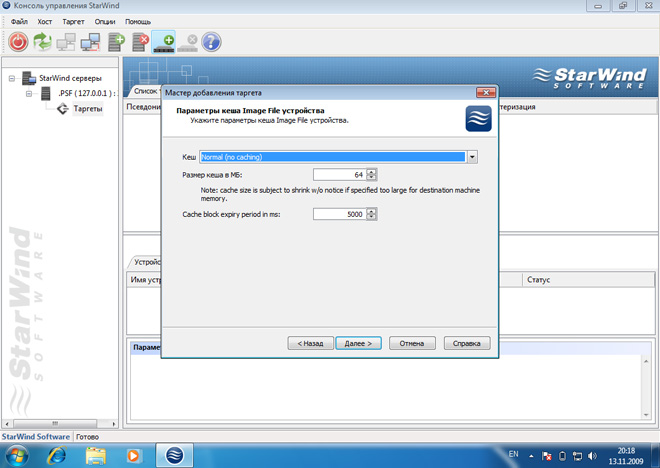
Оставим их без изменений. Вот, собственно, и все.

Таргет готов. Далее нам необходимо добавить наш iSCSI-target в исключения брандмауэра Windows. Иначе у нас ничего работать не будет.

Настройка Mac
Теперь мы полностью настроили наш iSCSI-target под управлением Windows. Далее нам остается настроить все на стороне нашего мака. Подключение производится при помощи того же globalSAN, который рассматривался в прошлой статье. Как его настраивать ― смотрим здесь. Настройки резервной копии Time Machine можно посмотреть в той же статье.
Заключение
В чем плюсы данного способа? Они состоят в том, что наше хранилище расположено в виртуальном жестком диске. А что это значит? Это значит, что в любой момент мы можем перенести наш виртуальный диск или «скормить» его виртуальной машине. А так же наш виртуальный диск играет роль некоего «Контейнера», что тоже не лишено плюсов.
В чем минусы данного способа? Для обычного домашнего пользователя этот способ лишен минусов. Но для корпоративного использования этот способ не годится. Лучше использовать корпоративные решения этой же программы или использовать iSCSI-target от Microsoft.
Под редакцией MacPages. Обсуждение на форумах сообщества.
