08 октября 2008 - 17:45
 В данной статье речь пойдет о приложениях виртуализации для Mac OS X. Организация виртуальных машин оказывается очень полезной, например, когда вы работаете с специфичным софтом, которого под Mac OS X попросту нет. Также с помощью виртуальных машин можно посмотреть и “потрогать” другие операционные системы. Под МакОсь есть два основных приложения по виртуализации – это VMware Fusion и Parallels Desktop. Заранее стоит отметить, что если вы хотите работать с очень ресурсоемкими приложениями, такими как игры или к примеру Pinnacle Studio, то стоит подумать о “нормальной” установке соответствующей ОС. В “виртуале” система будет сильно тормозить.
В данной статье речь пойдет о приложениях виртуализации для Mac OS X. Организация виртуальных машин оказывается очень полезной, например, когда вы работаете с специфичным софтом, которого под Mac OS X попросту нет. Также с помощью виртуальных машин можно посмотреть и “потрогать” другие операционные системы. Под МакОсь есть два основных приложения по виртуализации – это VMware Fusion и Parallels Desktop. Заранее стоит отметить, что если вы хотите работать с очень ресурсоемкими приложениями, такими как игры или к примеру Pinnacle Studio, то стоит подумать о “нормальной” установке соответствующей ОС. В “виртуале” система будет сильно тормозить.
VMware Fusion
 VMware явялется наверное самым популярным приложением для работы с виртуальными машинами в Mac OS X. Главными достоинствами программы являются высокая стабильность работы и большое количество поддерживаемых операционных систем, их более 60. Еще одним важным плюсом программы является поддержка 3D-акселерации, поддерживается DirectX 9.0 и шейдеры версии 2.0. OpenGL, в отличие от Parallels, к сожалению не поддерживается. Fusion имеет очень удобный и красивый графический интерфейс. На время публикования статьи самой последней версией Fusion была 2.0.
VMware явялется наверное самым популярным приложением для работы с виртуальными машинами в Mac OS X. Главными достоинствами программы являются высокая стабильность работы и большое количество поддерживаемых операционных систем, их более 60. Еще одним важным плюсом программы является поддержка 3D-акселерации, поддерживается DirectX 9.0 и шейдеры версии 2.0. OpenGL, в отличие от Parallels, к сожалению не поддерживается. Fusion имеет очень удобный и красивый графический интерфейс. На время публикования статьи самой последней версией Fusion была 2.0.
Основные возможности программы:
- Поддержка как 32, так и 64-битных ОС. Поддерживаются разные версии Windows, Linux и Solaris.
- Поддержка 3D-акселерации (DirectX 9.0, Shader Model 2.0). OpenGL не поддерживается.
- Предоставление виртуальной машине нескольких виртуальных процессоров.
- Выделение до 8Гб оперативной памяти для виртуальной машины.
- Поддержка Drag&Drop между Mac OS X и виртуальной машиной.
- Тонкая настройка параметров сети. Поддержка AirPort/Wi-Fi.
- Индикатор заряда аккумулятора при работе на ноутбуке.
- Полная поддержка USB 2.0.
- Поддержка BootCamp.
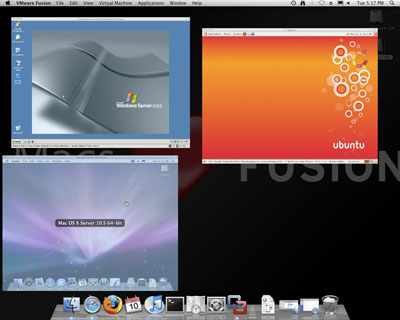
Минимальные системные требования:
- Mac на процессоре Intel.
- 1Гб оперативной памяти ( рекомендуется 2Гб).
- 400Мб свободного места на жестком диске для VMware Fusion и не менее 5Гб для виртуальной машины.
- Mac OS X 10.4.11 или более поздняя версия.
VMware Fusion явялется коммерческим приложением и стоит $79.99. Есть вариант с бесплатным trial на 30 дней.
Сайт разработчика: vmware.com
Parallels
![]() До выхода VMware Fusion самой популярной программой для виртуализации была Parallels Desktop. Она и сейчас очень популярна. На сайте программы есть информация, что по всему миру с Parallels работает более 1 млн. пользователей. По своей функциональности Parallels Desktop и VMware Fusion очень похожи. Помимо версии Desktop (для обычных пользователей) есть и версия Server, она предназначена для запуска серверных операционных систем и приложений. В статье рассматривается Parallels Desktop версии 3.0.
До выхода VMware Fusion самой популярной программой для виртуализации была Parallels Desktop. Она и сейчас очень популярна. На сайте программы есть информация, что по всему миру с Parallels работает более 1 млн. пользователей. По своей функциональности Parallels Desktop и VMware Fusion очень похожи. Помимо версии Desktop (для обычных пользователей) есть и версия Server, она предназначена для запуска серверных операционных систем и приложений. В статье рассматривается Parallels Desktop версии 3.0.
Основные возможности программы:
- Поддерживаются 32 и 64-битные ОС (Windows, Linux, Solaris, MS-DOS и др.)
- Общие (shared) папки для Mac OS X и гостевой ОС
- Поддержка 3D-акселерации
- Поддержка BootCamp
- Поддержка USB 2.0
Минимальные системные требования:
- Mac на процессоре Intel
- 512Мб оперативной памяти (рекомендуется 1Гб)
- рекомендуется 15Гб на жестком диске для виртуальной машины
- Mac OS X 10.4 или более поздняя версия
Пример установки и настройки виртуальной машины
Создать виртуальную машину в Parallels Desktop очень просто. После установки, программа сама предложит создать виртуальную машину, на что мы с радостью согласимся.
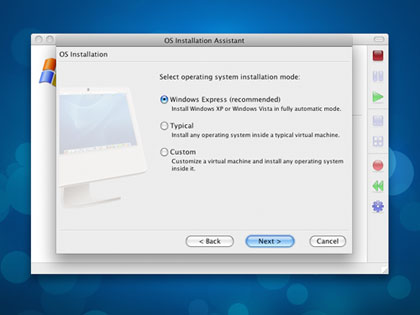
На выбор предлагается 3 метода установки. Windows Express, как следует из названия используется для “экспресс” установки ОС семейства Windows. Очень удобный режим, задали лицензионный ключ, размер диска и запустили установку. Через 20 минут у вас установленная Windows, никаких разметок диска и ввода имени и пароля пользователя, полностью автоматическая установка. Два других режима: Typical и Custom имеют больше настроек. Например, если выберим Custom, то перед установкой ОС сможем задать объем оперативной памяти, выделяемой под гостевую систему, а также размер виртуального жесткого диска (image).
Выбираем режим Custom. Затем нужно будет выбрать какую операционную систему устанавливаем и откуда. У нас это Windows XP и образ диска соответственно.
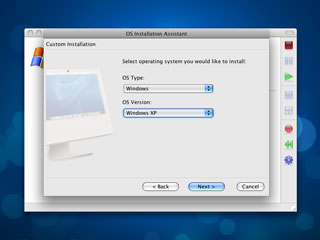
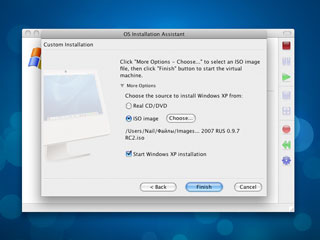
Зададим объем оперативной памяти, выделяемой гостевой ОС.
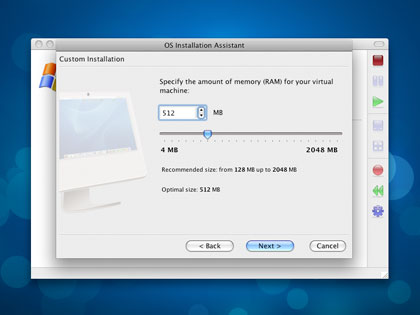
Создаем раздел под ОС на виртуальном жестком диске, форматируем его в NTFS.
Началась установка Windows Xp. Кстати установка виртуальной машины идет на много быстрее, чем “реальная” установка ОС.
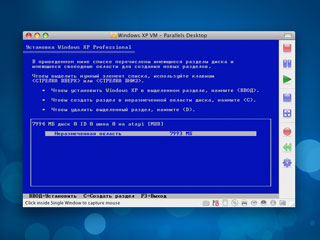
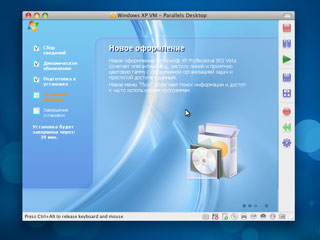
По окончании установки перед нами виртуальная машина Windows XP!
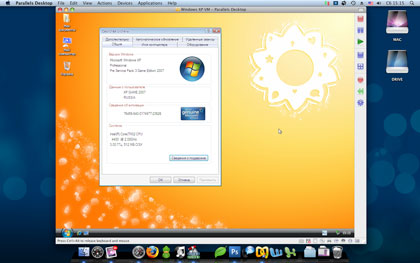
Еще скажу, что после установки виртуальной машины в системных настройках появятся новые подключения. Они нужны для сопряжения виртуальной ОС с реальными через сеть.
Стоимость Parallels Desktop как и Fusion составляет 79.99 долларов. Также предлагается trial.
Сайт разработчика: parallels.com
Маленькое отступление
Виртуальные машины позволяют перейти пользователям с других платформ на Mac OS X наиболее безболезненно. Скорость работы виртуальной системы зависит от уже реальной мощности вашего компьютера и особенно объема оперативной памяти. Существенный минус таких систем – низкая скорость работы с 3D. Например, когда у меня еще была 8800 GTS 640Мб поставил в VMware Fusion я Far Cry. И что вы думаете? Получил 12 – 15 кадров при полной глючности и прыгающих полигонах! Но и здесь есть выход, есть специальный софт, позволяющий запускать “виндовые” игрушки на маке с более менее приемлемой скоростью. Об этом будет написано позже. А вообще не стоит мастерить велосипед и все использовать по назначению, мак не для игр.
