30 октября 2009 - 14:10
![]() Про замечательную во всех отношениях программу Apple Aperture написано немало, одна лишь беда — информация вся эта в основном на английском языке, которым, к сожалению, владеют далеко не все те, кто населяет ⅙ часть суши, именуемую постсоветским пространством. Это обстоятельство и сподвигло меня к написанию данной статьи. Сразу оговорюсь, что статья моя не претендует на руководство пользователя, это скорее личные впечатления от использования Aperture, которые могут показаться интересными и кому-то полезными.
Про замечательную во всех отношениях программу Apple Aperture написано немало, одна лишь беда — информация вся эта в основном на английском языке, которым, к сожалению, владеют далеко не все те, кто населяет ⅙ часть суши, именуемую постсоветским пространством. Это обстоятельство и сподвигло меня к написанию данной статьи. Сразу оговорюсь, что статья моя не претендует на руководство пользователя, это скорее личные впечатления от использования Aperture, которые могут показаться интересными и кому-то полезными.
Пользоваться Aperture начал с версии 2.1.1, поэтому все наблюдения и описанные приемы касаются лишь версий Aperture начиная с 2.0 и выше. В настоящий момент установлена версия 2.1.4 и русификатор интерфейса, что может вызвать у некоторых читателей, которые привыкли к английской версии, некоторое замешательство, однако думаю, что прилагаемые скриншоты в какой-то мере сгладят этот нюанс, к тому же, где это необходимо, постараюсь давать и английские названия пунктов меню.
Aperture 2
Что-же представляет собой Apple Aperture 2? Во первых, это прежде всего, средство для организации и хранения Ваших изображений! А уже во-вторых и в-третьих продвинутый RAW-конвертер, средство для обработки и печати изображений, а так же экспорта их не только в популярные графические форматы, но и в различные он-лайн сервисы.
Интерфейс
Первое, что увидит любой, кто кликнул на известной всем иконке с изображением объектива (см. выше) это рабочее окно программы, вид которого указан ниже:
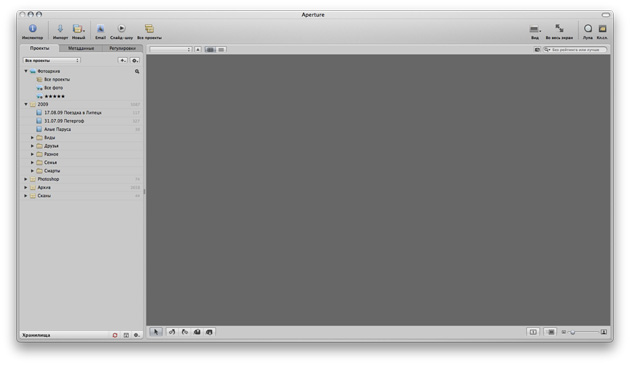
Что-же такое это рабочее пространство? Вобщем-то ничего необычного, все достаточно просто, интуитивно понятно и приятно на вид, вобщем выглядит ровно так, как привыкли приверженцы яблочного образа жизни:) В левой части находится Инспектор (Object inspector в английском варианте), имеющий в своем составе три вкладки. Остановлюсь на них по-подробнее:
Вкладка Проекты (Project) содержит в себе иерархическое древо проектов. Здесь следует сделать небольшое отступление и поговорить немного о способе организации изображений в Aperture. Высшей ступенью иерархии является, как это нетрудно догадаться «Проект», обозначенный на панели Инспектора иконкой в виде коробки. Он допускает неограниченный уровень вложенности, например проект с названием «2009» может иметь следующую иерархию: собственно сам проект «2009», внутри него проекты по месяцам (или иным критериям, содержащие внутри себя вложения и т.д.), папки (которые в свою очередь допускают неограниченный уровень вложений, но уже в виде либо других папок, либо альбомов), альбомы (содержат непосредственно изображения), смарт-альбомы (содержат изображения отобранные по каким либо критериям), а также такие объекты как слайд шоу и книги (на них подробнее остановлюсь ниже, ибо это весьма интересная тема, к тому же актуальная и в России). То есть мы видим, что возможностей для организации своей библиотеки изображений Aperture предоставляет предостаточно.
Вкладка Метаданные (Metadata) предоставляет возможность проставить тэги и иные сведения, которые помогут быстро отыскать необходимое изображение в базе. Вобщем здесь все просто и думаю каждый сам разберется в данной вкладке.
Третья вкладка называется Регулировки (Adjustments) и позволяет производить коррекцию изображения, причем делается это достаточно просто и интуитивно понятно, все движки имеют достаточно большой ход, что обеспечивает более точный контроль над регулировками. Подробнее сам процесс обработки изображения постараюсь отразить ниже.
Однако, для того, чтобы начать работать с изображениями их необходимо импортировать в библиотеку Aperture, что в общем случае выглядит так, как указано ниже:
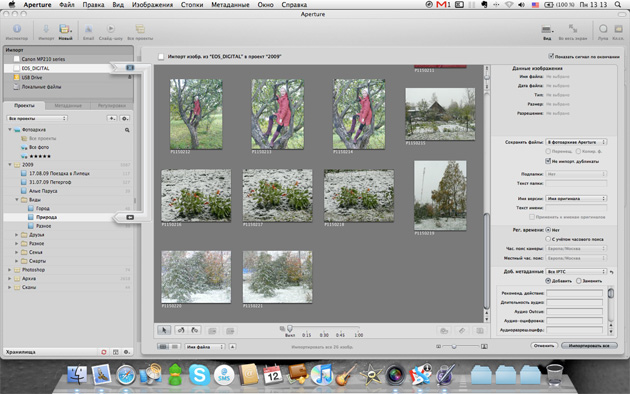
Как видно из скриншота источником импорта может служить как непосредственно фотокамера (мобильный телефон, iPhone и т.д.), так и собственно папки на внешних или внутренних накопителях (HDD, CD, флэшки и т.д.).
Все опции импорта при этом доступны в правой части окна программы. Все достаточно просто и интуитивно понятно, поэтому нет смысла останавливаться подробно на данной процедуре, за одним исключением: в правой части окна мы видим пункт «Сохранить файлы» и далее выбор из нескольких вариантов. Вот тут надо принять для себя принципиальное решение, хранить изображения в библиотеке Aperture или оставить их там, где они есть, а импортировать лишь Preview и хранить именно их вместе с историей изменений. Тут каждый выбирает то, что ему удобнее. Кто-то, у кого имеется большая коллекция изображений, четко отсортированная по папкам и событиям возможно примет для себя вариант импортировать лишь превьюшки и оставить сами картинки там, где они есть, дабы не утруждать себя сортировкой всего фотоархива заново. Те-же кто только начинает свою фотоколлекцию или имеет таковую, но не отсортированную, возможно предпочтет хранить оригиналы внутри библиотеки Aperture.
Для себя выбрал второй вариант, импортировал все оригиналы в библиотеку. Преимущество данного метода в том, что в системе библиотека отображается как один файл (несмотря на то, что по сути это каталог, с четкой структурой папок внутри), что упрощает резервное копирование и избавляет от необходимости следить за его структурой. Однако с точки зрения непосредственно работы с изображениями оба варианта идентичны и не несут принципиальных отличий.
Итак, после того как вы определились со способом хранения, организацией проектов, папок, альбомов и событий, импортировали изображения можно сделать еще насколько настроек и далее приступать к тому, ради чего собственно все и затевалось — приданию нашим изображениям вида настоящих шедевров.
Настройки
Пройдемся по настройкам. Панель настроек вызывается стандартно через меню или с помощью шортката и выглядит так:
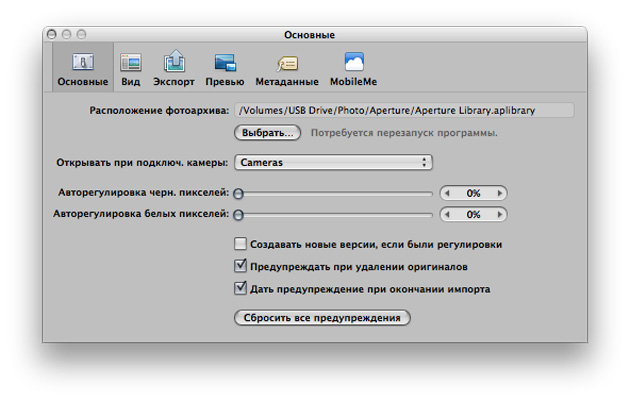 Основные настройки позволяют определить место хранения библиотеки, поведение программы при подключении к компьютеру фотокамеры и еще несколько параметров. Остановлюсь подробнее лишь на одном «Создавать новые версии, если были регулировки».
Основные настройки позволяют определить место хранения библиотеки, поведение программы при подключении к компьютеру фотокамеры и еще несколько параметров. Остановлюсь подробнее лишь на одном «Создавать новые версии, если были регулировки».
При установленном флажке программа будет каждый раз создавать новую версию изображения, при осуществлении какой-либо его коррекции. Использовать эту возможность или нет решать вам, сам же от нее отказался по причине чрезмерного размножения версий и как следствие увеличения размера библиотеки. Как всем давно известно, Aperture осуществляет неразрушающее редактирование, при котором все изменения и настройки конкретного изображения хранятся в виде метаданных и преобразуются в файл только при экспорте. Отдельные плагины при своей работе автоматически создают версии и объединяют их в стек с исходным изображением, так что опасаться фатально испортить снимок не приходится, что делает, лично для меня, размножение версий неактуальным.
Вкладка «Экспорт» панели настроек позволяет определить внешний редактор, который будет использоваться при необходимости применения способов редактирования недоступных в Aperture. Надо сказать, что при этом поработав в редакторе и выбрав в нем-же опцию «сохранить» изображение будет сохранено в библиотеке Aperture в виде версии исходного изображения и объединено с ним в стек, что очень удобно и избавляет от необходимости заново импортировать результат работы в библиотеку. Остальные настройки вполне очевидны и расписывать их подробно смысла нет.
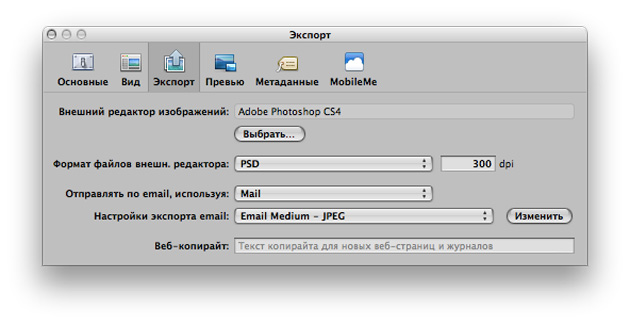 Вкладка «Превью» определяет в каком качестве и какого размера превьюшки будут генерироваться при импорте новых изображений в библиотеку. Тут тоже все достаточно очевидно.
Вкладка «Превью» определяет в каком качестве и какого размера превьюшки будут генерироваться при импорте новых изображений в библиотеку. Тут тоже все достаточно очевидно.
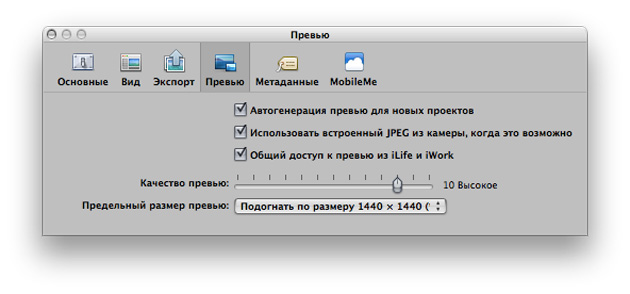
Функциональность
Настройки сделаны, изображения импортированы и пришло наконец время разобраться, что же может предложить сегодня Aperture в плане работы с фотографиями. А предложить она может ой как немало… Начнем с того, что это достаточно мощный RAW-конвертер, который «понимает» практически все форматы RAW, которые используются в современных фотокамерах. И основные возможности программы в плане обработки снимков проявляются именно при работе с RAW, что позволяет очень серьезно «вытянуть» не совсем удачный снимок, поправить цвета, баланс белого, выдержку, компенсацию диафрагмы и еще массу параметров.
Все то-же самое справедливо и при работе с JPEG, с поправкой на то, что JPEG все же сжатое изображение и возможности его улучшения во многом ограничиваются самим форматом. Скажу однако, что сам импортируя старые снимки, которые делал до появления камеры с возможностью съемки в RAW, корректировал их в достаточно широких пределах и не испытывал при этом никаких проблем.
Вывод: Aperture конечно не фотошоп, но базовые функции работы с изображением выполняет отлично (что и требуется в большинстве случаев), а с помощью плагинов сторонних разработчиков функционал расширяется в разы!!! Ниже представлен скриншот вида рабочего окна с уже импортированными изображениями:
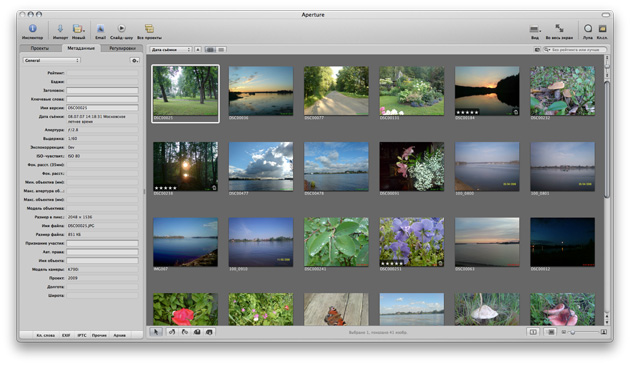
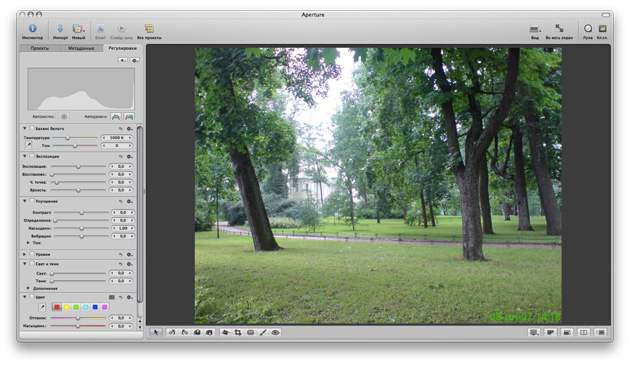
Работу по коррекции изображений можно производить как в оконном режиме, дважды кликнув на требуемую картинку, что видно на скиншоте выше, так и в полноэкранном режиме, для перехода в который можно использовать кнопку на панели инструментов в верхней правой части окна, так и нажав клавишу F на клавиатуре. Тут следует заметить, что Aperture не понимает русского языка и для использования клавиатуры требуется переключился в английскую раскладу по cmd+пробел. Это относится лишь к шорткатам! Названия проектов, альбомов, имена файлов и язык интерфейса вполне могут быть и русскими:) Вид программы в полноэкранном режиме с включенным Инспектором:
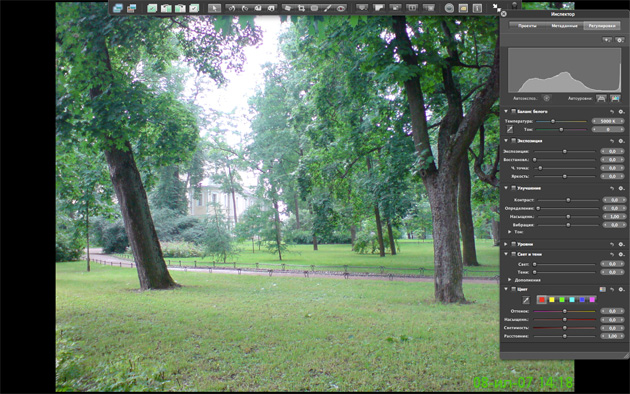
Полноэкранный режим наиболее удобен для работы с изображением, ибо его цветовая гамма, а так же отсутствие лишних элементов интерфейса позволяет работать более качественно и продуктивно. По умолчанию, при использовании полноэкранного режима все меню и панели скрыты. Для активированная верхнего служебного меню достаточно подвести указатель мыши к верхнему краю экрана. А после его появления выбрать необходимый инструмент. Варианты выбора представлены на скриншотах ниже и наверное не нуждаются в дополнительных пояснениях в виду своей очевидности.
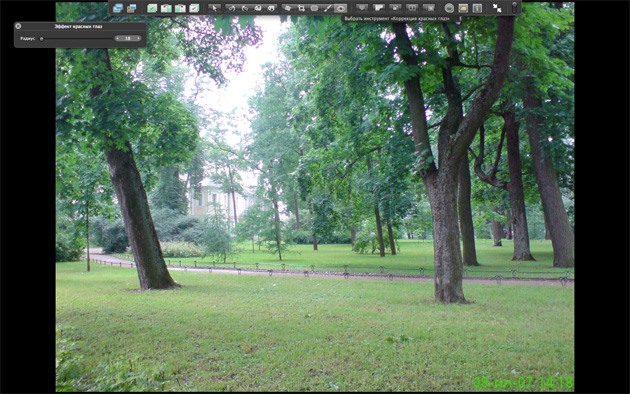


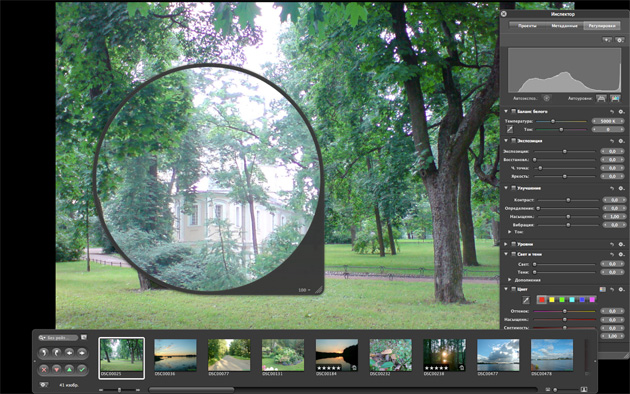
На последнем скриншоте виден очень полезный инструмент «Лупа», позволяющий локально увеличить область изображения до требуемого масштаба, что бывает очень полезно с целью оценить произведенную работу или качество проработки отдельных элементов снимка.
Плагины
Уже упоминал ранее о возможности расширить функционал программы за счет плагинов. Не буду описывать все их многообразие, ибо это требует отдельного разговора. Скажу только, что их очень много, как платных так и нет, есть среди них маленькие, рассчитанные на выполнение пары нехитрых действий (в основном это плагины экспорта в различные он-лайн сервисы, такие как Picasa, Facebook, Flickr, Яндекс-фотки и т.д.), так и монстры вроде плагинов от Nick Software, которые по сути являются отдельными приложениями с очень широким функционалом, позволяющим контролировать малейшие аспекты работы над изображением. Как осуществить запуск того или иного плагина видно на скриншоте ниже:
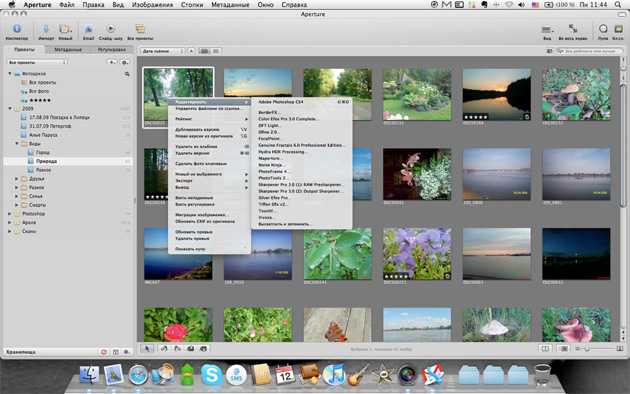
При выборе плагина откроется его окно, а по окончании работы результат сохраняется в виде версии исходного изображения и объединяется с ним в стек. Часто в тексте упоминаю стеки, что же это такое спросите вы? Стеки — это одна из особенностей Aperture и заключается она в том, что изображения сходные по определенным критериям или версии одного и того же изображения объединяются в некую «стопку» с указанием количества изображений в ней в верхнем левом углу.
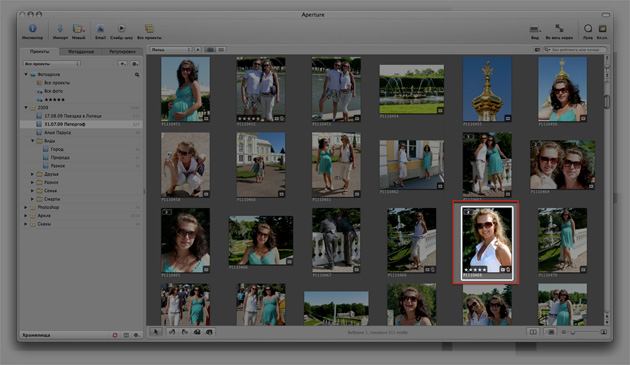
При необходимости увидеть содержимое стэка это можно сделать нажав комбинацию клавиш Shift+K.
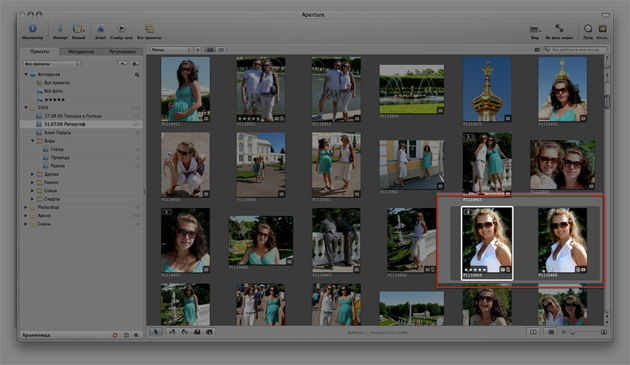
Вобщем стеки это еще одна удобная возможность продуманной каталогизации изображений их версий и изменений.
Намеренно не касаюсь в статье вопросов редактирования, ибо представления о том как должен выглядеть идеальный снимок у каждого свои, скажу лишь, что возможности Aperture удовлетворят потребности самого взыскательного фотографа практически во всем, что касается ретуши, коррекции цвета, устранения пересветов, вытягивании недоэкспонированных снимков, устранении цифрового шума и во многом другом. Ну а для более серьезного творчества, создания коллажей или фотомонтажа лучше фотошопа ничего пока не придумано, но и тут следует заметить, что Aperture и Photoshop неплохо интегрируются и прекрасно друг друга дополняют.
Экспорт изображения
В заключении остановлюсь на экспорте изображений из Aperture и некоторых приятных моментах. Итак, что касается экспорта, то тут все достаточно просто.
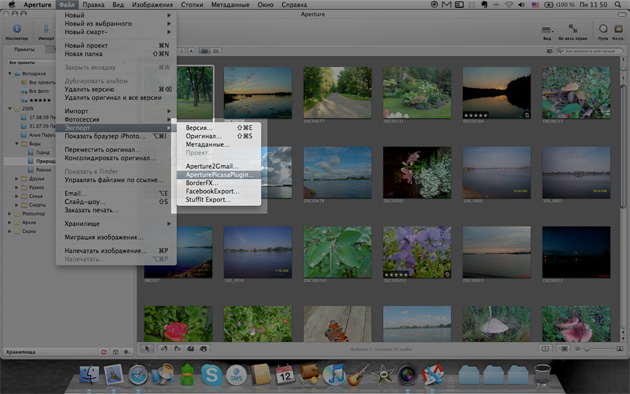
Выбираем изображение (или несколько изображений), в главном меню или контекстном (по клику правой кнопкой мыши) выбираем пункт экспорт и далее возможны варианты:
Экспорт версии. При этом экспортируется версия изображения со всеми изменениями, что вы сделали в процессе работы.
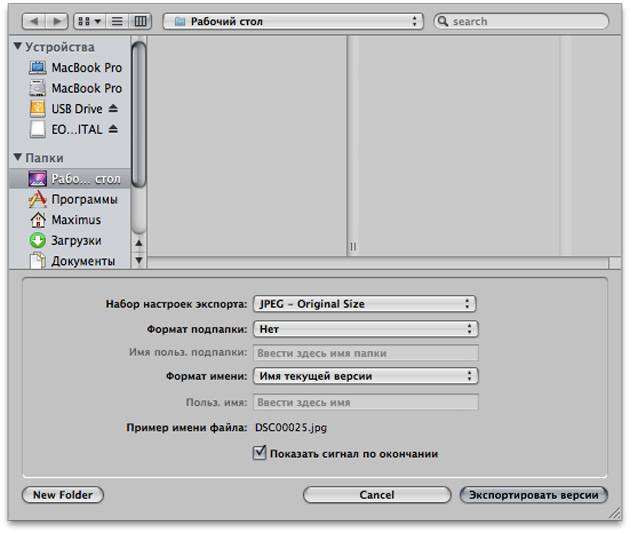
В появившемся окне выбираем куда будем сохранять изображение, качество изображения (из списка «Набор настроек экспорта», там же выбирается вариант с watermark, если это необходимо), еще несколько простых и очевидных опций и нажимаем кнопку «Экспорт». Ну и далее в указанном месте обнаруживаем результат своей кропотливой работы:)
Как видно выше меню экспорта разделено на две части. Первая, которая сверху, это стандартные возможности Aperture, ниже представлены варианты, которые предлагают плагины сторонних разработчиков. Плагинов экспорта, как и плагинов редактирования, великое множество, поэтому описывать подробно каждый из них смысла нет, да это и невозможно. Те, что установлены у меня видны на скриншоте и результат их действия легко представить исходя из их названий. Скажу только, что все они работают нормально и делают ровно то, что должны. Регулярно экспортирую свои фоторгафии на Яндекс-фотки и Picasa Web Albums, все проходит быстро и качественно.
Фотокниги
Ну и напоследок немного об одной уникальной возможности Aperture, которой не встречал в других продуктах (iPhoto не в счет). Это создание книг! Что-же они собой представляют? Это фактически красочно оформленные варианты альбомов, которые можно заказать и распечатать на бумаге. Раньше эта возможность у нас в стране была не актуальна, однако теперь появилась возможность отправлять сверстанные книги в фотосервис (сам пользуюсь www.fotoproekt.ru) и получать прекрасно оформленные и напечатаные фотоальбомы, которые не стыдно презентовать кому-то в подарок. Делается книга очень просто: в меню «Файл» выбираете новый – книга, далее в открывшемся окне выбираете понравившийся вариант оформления (которых уже предустановлено с десяток).
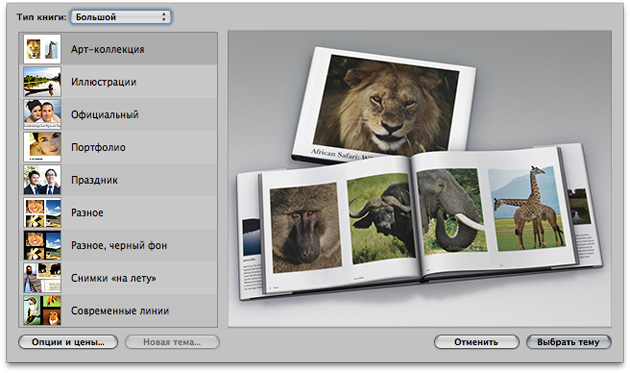
И далее просто перетягиваете нужные снимки из одного или нескольких альбомов на книгу (которая отображается как папка красного цвета в Инспекторе) и после размещаете их на макете как вам удобно.
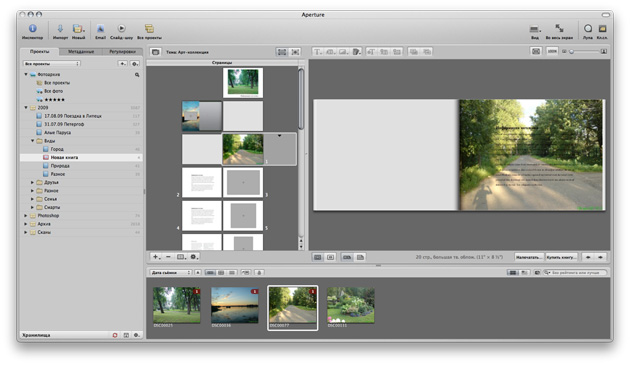
После того как работа над книгой закончена ее можно экспортировать и отправить по электронной почте в сервис, который осуществляет печать, ну а далее просто забрать и наслаждаться, перелистывая любимые снимки:)
Мой выбор — Aperture
Вот такая она вкратце, эта замечательная программа Apple Aperture 2. Не претендую на истину в последней инстанции, ибо есть и иные продукты подобного свойства, как у самой Apple — это iPhoto, так и у других разработчиков, начиная от профессиональных продуктов таких как как Adobe LightRoom или Phase One Capture One, до любительских наподобии Picasa 3 от Google. Что использовать каждый решает для себя сам, исходя из своих потребностей и решаемых задач. Мой же выбор — Aperture!
В случае, если мой первый журналистский блин не выйдет комом, и статья покажется кому-то интересной, готов более углубленно рассмотреть вопросы работы с изображением в Aperture, описать различные приемы, которые используются при этом…
P.S.: данную статью также опубликовал в своем блоге на LiveJournal.
