17 марта 2010 - 16:10
 iWork — это популярный офисный пакет для компьютеров Macintosh, который работает под управлением операционной системы Mac OS X. В него входят три приложения: текстовый процессор Pages, электронные таблиц Numbers и редактор презентаций Keynote. Все три приложения являются аналогами хорошо известных программ Word, Excel и PowerPoint пакета Microsoft Office. Приложения пакета iWork совсем не уступают своим майкрософтовским аналогам. А интерфейс программ, с моей точки зрения, реализован удобнее и проще.
iWork — это популярный офисный пакет для компьютеров Macintosh, который работает под управлением операционной системы Mac OS X. В него входят три приложения: текстовый процессор Pages, электронные таблиц Numbers и редактор презентаций Keynote. Все три приложения являются аналогами хорошо известных программ Word, Excel и PowerPoint пакета Microsoft Office. Приложения пакета iWork совсем не уступают своим майкрософтовским аналогам. А интерфейс программ, с моей точки зрения, реализован удобнее и проще.
Во-первых, работу делает комфортной наличие окна «Инспектора», которое содержит большинство настроек, оно дублирует команды меню и кнопки на панели форматирования. Окно вызывается щелчком по кнопке Инспектор (Inspector), оно содержит вкладки, каждая из которых отвечает за свою область настроек. Наличие такого инструмента очень удобно, потому что вся работа сводится к правилу: надо изменить настройки объекта — открываем окно Инспектора.
Во-вторых, каждое приложение содержит одну панель форматирования, которая каждый раз меняет свой облик в зависимости от того, какой объект в данный момент выделен. В 2007-м офисе на Windows все панели настроек собраны в так называемой ленте, которая состоит из вкладок. Пользователю долго приходится ломать голову над тем, какая же вкладка ему в данный момент нужна, например, для того, чтобы изменить толщину контура векторной фигуры. А в iWork вам стоит лишь щелкнуть по объекту, панель форматирования сама изменится и вы увидите кнопки, которые вам требуются в данный момент.
И, в-третьих, окно настроек приложений вызывается комбинацией клавиш Command + , (запятая). Если вы имеете опыт работы с какими-нибудь другими приложениями Mac OS, то эта комбинация вам, безусловно, знакома.
Также для удобства работы фирма Apple предлагает огромный выбор готовых шаблонов, которые позволят вам создать довольно сложные эффекты за считанные минуты, а ваши документы станут произведениями искусства! Теперь несколько слов о каждом приложении пакета iWork ’09.
Текстовый процессор Pages
![]() Как и подобает текстовому процессору, в Pages различаются символы «Конец абзаца» и «Разрыв строки». Первый вводится нажатием клавиши (обозначается так ¶), второй вводится комбинацией клавиш Shift + Return (обозначается так ↵). Увидеть их возможно только в режиме невидимых символов. Это очень удобно! Например, если при создании списка требуется перейти на следующую строку без нумерации или обозначения строки маркером, то необходимо использовать символ «Разрыв строки» (Shift + Return), а не «Конец абзаца» (Return). В примитивных текстовых редакторах этого различия нет, в них не имеет значения нажимаете вы Return или Shift + Return, в любом случае вводится символ «Конец абзаца».
Как и подобает текстовому процессору, в Pages различаются символы «Конец абзаца» и «Разрыв строки». Первый вводится нажатием клавиши (обозначается так ¶), второй вводится комбинацией клавиш Shift + Return (обозначается так ↵). Увидеть их возможно только в режиме невидимых символов. Это очень удобно! Например, если при создании списка требуется перейти на следующую строку без нумерации или обозначения строки маркером, то необходимо использовать символ «Разрыв строки» (Shift + Return), а не «Конец абзаца» (Return). В примитивных текстовых редакторах этого различия нет, в них не имеет значения нажимаете вы Return или Shift + Return, в любом случае вводится символ «Конец абзаца».
Различаются символы «Пробел» и «Неразрывный пробел», только в отличие от MS Word, комбинация для вставки неразрывного пробела другая: Оption + Пробел. Это далеко не полный перечень невидимых символов, которые делают вашу работу удобной.
Начинающие пользователи, не пренебрегайте режимом невидимых символов, ведь, если его отключить, то вы не сможете ответить на следующие вопросы:
- Почему некоторые слова ведут себя как отдельно стоящие, а другие как «склеенные» друг с другом?
- Как определить количество абзацев в тексте?
- Как определить, где вставлен разрыв столбца для перехода от одной колонки к другой?
- Почему какие-то элементы списка нумеруются, а какие-то нет?
- Как увидеть, используется для перехода к следующей странице многократное нажатие клавиши или разрыв страницы?
- Почему при увеличении размера символов вдруг увеличиваются отступы, а в начале страницы появляются лишние пустые строки?
Помимо режима невидимых символов в Pages используются еще ряд режимов: макета, миниатюр страниц, полноэкранный и структуры документа. Последние два появились в девятой версии пакета. Но, по моему мнению, для начинающих пользователей достаточно использовать два режима: невидимых символов и макета. В режиме Макет (Layout) отображаются линейки, направляющие линии, области колонтитулов, колонок, текстовых блоков и тела документа. Хотя, полноэкранный режим позволяет развернуть во весь экран текущую страницу документа, убрав строку меню, панели и окна дополнительных настроек, что значительно освобождает рабочую область и вполне может использоваться как новичками, так и опытными пользователями, работавшими с предыдущими версиями пакета. А вот большинству пользователей режим структуры редко может понадобиться, только для редактирования довольно больших и уже созданных документов, по причине того, что этот режим отображает только «скелет» документа, содержащий его уровни и подуровни.
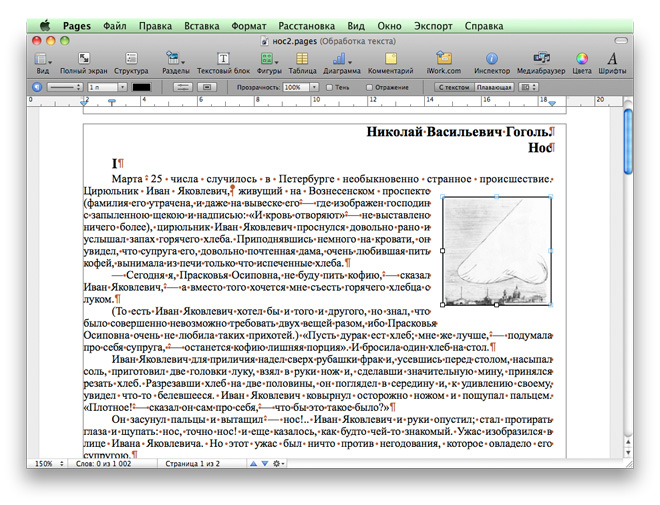 Также как и в MS Word, в Pages имеется богатый инструментарий для форматирования символов и абзацев, создания и редактирования списков, колонок, столбчатого текста с использованием табуляций. Аналогично MS Word возможно внедрение сносок, ссылок, колонтитулов, разделов и т.д. Предоставляется возможность добавления таблиц, ввода формул в ячейки таблицы, создания диаграмм, используя диалоговое окно «Редактора данных диаграммы» (Chart Data Editor). Но, разумеется, работа с формулами и построение диаграмм удобнее реализовано в приложении Numbers. Например, в Pages вы не сможете построить диаграмму на основе расчетных значений, построение диаграмм осуществляется только по данным, введенным с клавиатуры. В приложении Pages, кстати, также как и в Keynote, построение собственной диаграммы сводится к изменению стандартного шаблона.
Также как и в MS Word, в Pages имеется богатый инструментарий для форматирования символов и абзацев, создания и редактирования списков, колонок, столбчатого текста с использованием табуляций. Аналогично MS Word возможно внедрение сносок, ссылок, колонтитулов, разделов и т.д. Предоставляется возможность добавления таблиц, ввода формул в ячейки таблицы, создания диаграмм, используя диалоговое окно «Редактора данных диаграммы» (Chart Data Editor). Но, разумеется, работа с формулами и построение диаграмм удобнее реализовано в приложении Numbers. Например, в Pages вы не сможете построить диаграмму на основе расчетных значений, построение диаграмм осуществляется только по данным, введенным с клавиатуры. В приложении Pages, кстати, также как и в Keynote, построение собственной диаграммы сводится к изменению стандартного шаблона.
Pages имеет частичную совместимость с приложением MS Word, но для довольно простого форматирования. Более сложное форматирование, созданное в одном приложении, может вообще не отобразится или будет отображаться некорректно в другом.
Электронные таблицы Numbers
![]()
Первая отличительная особенность приложения Numbers от MS Excel — это возможность создавать на одном листе несколько таблиц, причем каждая следующая таблица заново нумеруется, что является более удобным при работе с формулами в ячейках. В MS Excel понятия лист и таблица не различаются, под листом подразумевается одна большая таблица, состоящая из столбцов от A до XFD и строк от 1 до 1 048 576.
В Numbers, также как в Pages и Keynote, каждая таблица может иметь колонтитулы, в девятой версии пакета колонтитулы теперь могут содержать несколько строк, а не только одну. Ячейки колонтитулов отличаются от обычных ячеек предварительным форматированием: цветом фона, начертанием символов, заранее установленным выравниванием. Различают три вида колонтитулов: верхние, боковые и нижние. Как правило, верхний и боковой колонтитулы используются для занесения наименований столбцов и строк, а в ячейки нижнего колонтитула заносятся итоговые расчеты.
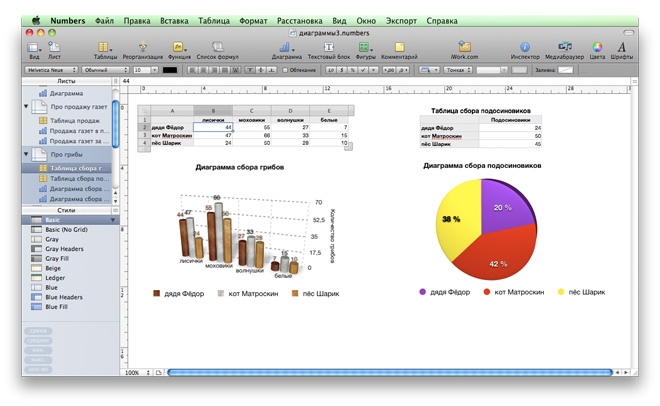 Для автоматического заполнения ячеек, аналогично MS Excel используется маркер заполнения, только в iWork он называется меткой заливки, но суть дела от этого не меняется. Помимо автоматического копирования содержимого выделенной ячейки в смежные с ней ячейки, метка заливки позволяет создавать прогрессии, последовательности дат, также используется для заполнения смежных ячеек расчетными значениями по формуле.
Для автоматического заполнения ячеек, аналогично MS Excel используется маркер заполнения, только в iWork он называется меткой заливки, но суть дела от этого не меняется. Помимо автоматического копирования содержимого выделенной ячейки в смежные с ней ячейки, метка заливки позволяет создавать прогрессии, последовательности дат, также используется для заполнения смежных ячеек расчетными значениями по формуле.
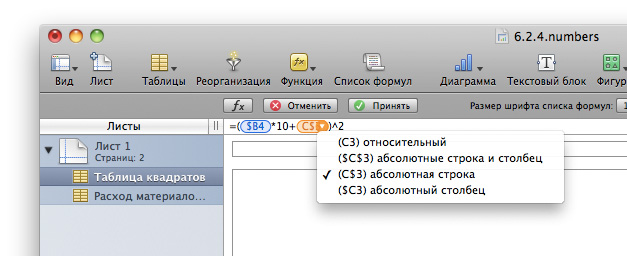
Для ввода абсолютной или относительной ссылки приложение Numbers позволяет использовать выпадающее меню (скриншот выше) или клавиатурный эквивалент Command + K — аналог клавиши F4 в MS Excel.
Приложение Numbers предлагает богатый инструментарий для ввода формул в ячейку:
- формулы одним нажатием — это пять кнопок на боковой панели с именами функций;
- быстрые формулы — это шесть функций, имена которых раскрываются щелчком по кнопке Функция (Function), расположенной на панели инструментов;
- браузер функций, который содержит четкие объяснения свыше 250 функций, доступ к нему осуществляется также через кнопку Функция (Function), необходимо выбрать пункт Другие функции (Show Function Browser);
- ячейки верхнего колонтитула таблицы.
В девятой версии пакета iWork приложение Numbers получило новый инструмент Список формул (Formula List), который позволяет просматривать все формулы, используемые в текущем документе. Также появилась возможность создавать диаграммы, связанные с документами Pages и Keynote. Например, вы создали таблицу расчетных значений в Numbers и построили на ее основе диаграмму, затем скопировали ее в документ Pages, сохранив связь с исходным документом. Теперь вы можете изменять значения в таблице документа Numbers, а диаграмма, расположенная в Pages, будет автоматически изменять свой вид.
При работе с диаграммами в девятой версии пакета стало удобнее осуществлять их настройку благодаря тому, что настройки практически всех параметров диаграммы теперь осуществляются с помощью панели форматирования. Раньше это было возможно только в окне Инспектора.
Приложение Numbers позволяет как открывать файлы, созданные в MS Excel, так и экспортировать документы в этот формат, но с потерей некоторых элементов форматирования. Если форматирование достаточно простое, то искажения при экспорте и открытии не происходит. Формулы и диаграммы без сложного форматирования отображаются обоими редакторами.
Редактор презентаций Keynote
![]()
Приложение Keynote позволяет создавать мультимедийные презентации, используя различные анимационные эффекты и переходы между слайдами. Окно приложения Keynote в режиме Навигатор (Navigator) очень похоже на окно MS PowerPoint в обычном режиме, заданном по умолчанию. Аналогично MS PowerPoint ручная анимация объекта на слайде состоит из трех этапов: вход на слайд, выход из слайда и действие на слайде.
Обратите внимание на то, что не обязательно прописывать все три этапа для каждого объекта. Надо четко представлять себе, что должно происходить с каждым объектом во время воспроизведения слайда. Например, если мы поместим на слайд прямоугольник, закрашенный каким-либо цветом, растянем его во весь слайд и не укажем ни одного действия, то в момент проигрыша презентации при переходе на данный слайд ничего не произойдет, прямоугольник будет выполнять задачу фона. А если мы создадим овал и назначим ему эффект входа Влет (Fly In), то овал влетит на слайд и в дальнейшем не произведет никаких действий. Ручная настройка анимации осуществляется в окне Инспектора на вкладке Анимация (Build).
Настройка анимации диаграмм происходит точно также, как и любого другого объекта на слайде, но объемные варианты диаграмм имеют свои собственные эффекты входа на слайд и выхода со слайда. Помимо настройки анимации вручную, для анимирования объектов на слайде можно использовать:
- функцию Волшебное движение (Magic Move), которая появилась в девятой версии пакета;
- инструмент Смарт-анимация (Smart Build), используемый для анимации набора изображений на одном слайде.
Как ни странно, но функция Волшебное движение (Magic Move) — это один из видов перехода между слайдами, задается в окне Инспектора на вкладке Слайд (Slide) и не имеет никакого отношения к вкладке Анимация (Build)! Прежде чем задавать этот тип перехода, необходимо подготовить пару слайдов. Причем один должен быть измененной копией другого!
Приложение Keynote позволяет создавать звуковое сопровождение как к отдельному слайду, так и ко всей презентации в целом. Также возможна запись закадрового комментария, который может использоваться для создания презентаций обучающего характера.
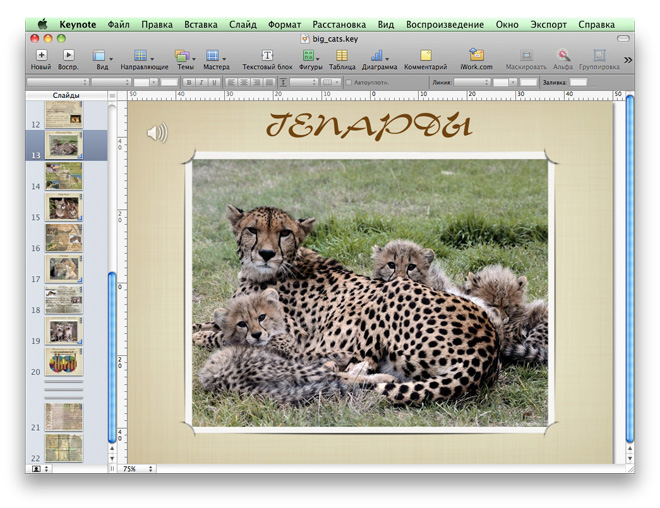 Обращаю ваше внимание на то, что операционная система Mac OS X предлагает огромный набор звуковых файлов, которые вы можете использовать для звукового сопровождения вашей презентации. Различные мелодии, а также звуки, издаваемые транспортом, людьми, животными и т.п., вы найдете в двух папках Apple Loops for GarageBand и iLife Sound Effects, которые расположены по адресу /Библиотеки/Audio/Apple Loops/Apple.
Обращаю ваше внимание на то, что операционная система Mac OS X предлагает огромный набор звуковых файлов, которые вы можете использовать для звукового сопровождения вашей презентации. Различные мелодии, а также звуки, издаваемые транспортом, людьми, животными и т.п., вы найдете в двух папках Apple Loops for GarageBand и iLife Sound Effects, которые расположены по адресу /Библиотеки/Audio/Apple Loops/Apple.
Приложение Keynote позволяет экспортировать презентацию в различные форматы: QuickTime, PowerPoint, HTML. Предоставляется возможность экспорта слайд-шоу в фильм, который может быть просмотрен на iPod. Также отдельные слайды можно сохранить в виде изображений в следующих форматах: JPEG, PNG, TIFF, PDF. При экспорте файла в формат HTML создается набор Web-страниц, каждая из которых представляет собой один слайд презентации, но с потерей анимационных эффектов и музыкального сопровождения. При экспорте файла в формат PowerPoint происходит потеря эффектов, которые отсутствуют в приложении PowerPoint.
Поэтому для сохранения всех анимационных эффектов и звуков необходимо произвести конвертацию файла в формат QuickTime, с расширением mov. Если на компьютере под управлением операционной системы Windows установлен плеер QuickTime, то файл сможет быть распознан и воспроизведен. Но если установка сторонних плееров нежелательна и вы хотите использовать для воспроизведения плеер, входящий в состав операционной системы Windows (Windows Media Player), или проигрыватели DVD-формата, то необходимо дальнейшее преобразование формата QuickTime в AVI или MPEG2.
Вместо заключения
Конечно же, в этой маленькой статье нельзя рассказать обо всех возможностях и новинках пакета iWork ’09. Поверьте, что ни одно из приложений среды iWork ’09 совсем не уступает своим аналогам пакета Microsoft Office. Если вы знакомы с основными понятиями MS Word, MS Excel и MS PowerPoint, то адаптироваться к Pages, Numbers и Keynote для вас не составит ни какого труда. Надо только немного привыкнуть к некоторым особенностям.
Вы заинтригованы? Скорее устанавливайте пакет iWork ’09 на свой любимый «Макинтошик» и изучайте, изучайте, изучайте! Загрузить бесплатную пробную 30-дневную версию пакета можно с сайта Apple.
Статья подготовлена по материалам моей книги «Скрылина С. Н. Самоучитель iWork. — СПб.: БХВ-Петербург, 2010».
