28 апреля 2009 - 18:55

Hotkeys или Keyboard shortcuts (шорткаты) – это удобные комбинации клавиш для управления программами в Mac OS X Leopard. В леопарде существует привеликое множество таких сочетаний, более того, зайдя в системные настройки вы сможете отредактировать любую комбинацию по своему усмотрению. В этой статье я приведу список основных и полезных шорткатов в OS X Leopard.
Shortcuts в системных настройках
Менять стандартные шорткаты можно в Системные настройки → Клавиатура и мышь → Сочетания клавиш (в англ. System preferences → Keyboard and mouse → Keyboard shortcuts).
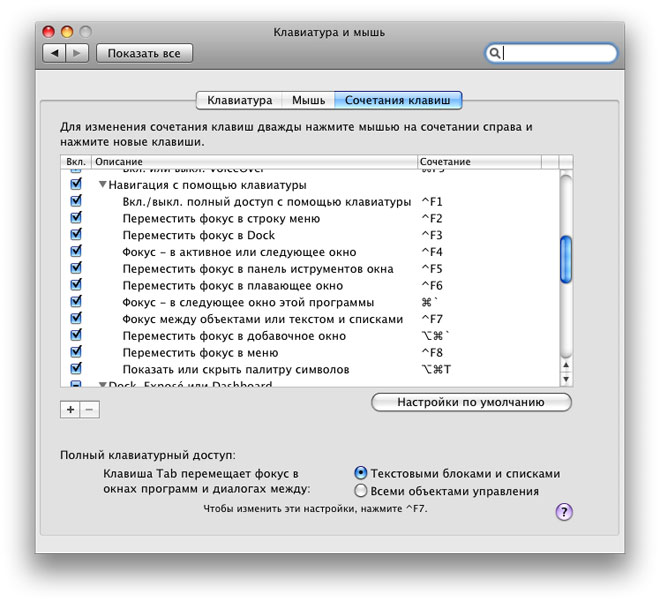 В Макинтош используются следующие основные системные клавиши:
В Макинтош используются следующие основные системные клавиши:
- ⌘ (Command) – позволяет вызвать меню Apple. На клавиатурах Apple клавиша также может обозначаться как Apple logo ()
- ⌃ (Control)
- ⌥ (Option) – Аналогичная клавиша “Alt” на клавиатуре PC
- ⇧ (Shift)
- ⇪ (Caps Lock) – включение/выключение Caps Lock
- fn (Function key)
Далее список полезных стандартных хоткеев для Leopard. Список взят с сайта apple.
Загрузка
Данные хоткеи работают при загрузке Macintosh.
| Комбинация клавиш | Действие |
|---|---|
|
Принудительный запуск Mac OS X |
|
Обход первичного загрузочного тома и попытка загрузки компьютера с другого загрузочного тома (такого как CD или внешний жесткий диск) |
|
Загрузка с CD, содержащего системную папку |
|
Попытка загрузки с подходящего сетевого сервера (NetBoot) |
|
Загрузка в режиме внешнего диска FireWire |
|
Загрузка в безопасном режиме и временное отключение объектов входа и несущественных файлов расширения ядра (Mac OS X 10.2 и выше) |
|
Загрузка в режиме подробного протоколирования |
|
Загрузка в однопользовательском режиме |
Окно Finder
| Комбинация клавиш | Действие |
|---|---|
|
Закрытие окна |
|
Закрытие всех окон |
|
Разворачивание папки (вид списком) |
|
Разворачивание папки и вложенных подпапок (вид списком) |
|
Сворачивание папки (вид списком) |
|
Открытие родительской папки и закрытие текущего окна |
|
Показ содержимого пакета (выделенного файла, только в Mac OS X 10.5 или выше). Чтобы задать это сочетание клавиш контекстного меню, откройте настройки клавиатуры и мыши в Mac OS X 10.5, нажмите «Сочетания клавиш», а затем кнопку «+», выберите Finder.app в качестве программы, введите «Показать содержимое пакета» (в точности) и укажите нужное сочетание клавиш, например, Command + Control + S. |
Команды меню
| Комбинация клавиш | Действие |
|---|---|
|
Меню Apple: Выход |
|
Меню Apple: Немедленный выход |
|
Меню Finder: Очистить корзину |
|
Меню Finder: Очистить корзину без вывода диалогового окна |
|
Меню Finder: Скрыть Finder |
|
Меню Finder: Скрыть все остальные |
|
Меню «Файл»: Новое окно Finder |
|
Меню «Файл»: Новая папка |
|
Меню Apple: Выход |
|
Меню «Файл»: Открыть |
|
Меню «Файл»: Сохранить |
|
Меню «Файл»: Сохранить как |
|
Меню Finder: Скрыть Finder |
|
Меню Finder: Скрыть все остальные |
|
Меню «Файл»: Новое окно Finder |
|
Меню «Файл»: Новая папка |
|
Меню «Файл»: Открыть |
|
Меню «Файл»: Сохранить |
|
Меню «Файл»: Сохранить как |
|
Меню «Файл»: Печать |
|
Меню «Файл»: Закрыть окно |
|
Меню «Файл»: Закрыть все окна |
|
Меню «Файл»: Свойства |
|
Меню «Файл»: Показать инспектор атрибутов |
|
Меню «Файл»: Дублировать |
|
Меню «Файл»: Создать псевдоним |
|
Меню «Файл»: Показать оригинал |
|
Меню «Файл»: Добавить в Избранное (Mac OS X 10.2.8 и более ранние версии), Добавить в боковое меню (Mac OS X 10.3 и выше — для добавления в Избранное используйте сочетание Shift + Command + T) |
|
Меню «Файл»: Переместить в корзину |
|
Меню «Файл»: Извлечь |
|
Меню «Файл»: Найти |
|
Меню «Правка»: Отменить |
|
Меню «Правка»: Вырезать |
|
Меню «Правка»: Копировать |
|
Меню «Правка»: Вставить |
|
Меню «Правка»: Выбрать все |
|
Меню «Вид»: Показывать как значки |
|
Меню «Вид»: Показывать как список |
|
Меню «Вид»: Показывать как таблицу |
|
Меню «Вид»: Скрыть панель инструментов |
|
Меню «Вид»: Показать параметры вида |
|
Меню «Перейти»: Назад |
|
Меню «Перейти»: Вперед |
|
Меню «Перейти»: Компьютер |
|
Меню «Перейти»: Домой |
|
Меню «Перейти»: iDisk |
|
Меню «Перейти»: Программы |
|
Меню «Перейти»: Избранное |
|
Меню «Перейти»: Перейти к папке |
|
Меню «Перейти»: Подключение к серверу |
|
Меню «Окно»: Свернуть окно |
|
Меню «Окно»: Свернуть все окна |
|
Меню «Справка»: Открыть справку Mac |
|
Открыть Spotlight (Mac OS X 10.4 и выше) |
|
Front Row: Активировать Front Row для определенных компьютеров Apple |
Универсальный доступ и VoiceOver
| Комбинация клавиш | Действие |
|---|---|
|
Включить увеличение |
|
Увеличить |
|
Уменьшить |
|
Переключиться в режим «Белое на черном» |
|
Включение полного клавиатурного доступа: При включенном полном клавиатурном доступе можно использовать перечисленные в таблице ниже сочетания клавиш в программе Finder. |
|
Полный клавиатурный доступ: Подсветка меню |
|
Полный клавиатурный доступ: Подсветка Dock |
|
Полный клавиатурный доступ: Подсветка активного окна или окна, следующего за активным |
|
Полный клавиатурный доступ: Подсветка панели инструментов |
|
Полный клавиатурный доступ: Подсветка окна (палитра) |
|
Включить или выключить VoiceOver (Mac OS X 10.4 или выше) |
|
Открыть утилиту VoiceOver (Mac OS X 10.4 или выше) |
|
Показать меню VoiceOver (Mac OS X 10.4 или выше) |
|
Включить/отключить блокировку Control + Option для VoiceOver (Mac OS X 10.4 или выше) |
