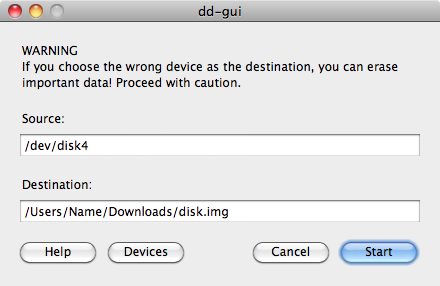11 декабря 2009 - 08:31
Наверняка многие как и я задумывались о том, как сделать загрузочную флешку или загрузочный USB жесткий диск для того, чтобы установить с него операционную систему, для примера на нетбук без CD/DVD привода или просто сэкономить на лазерных дисках. Я расскажу Вам как сделать это на Mac без использования стороннего софта, которого и так по большому счету нет.
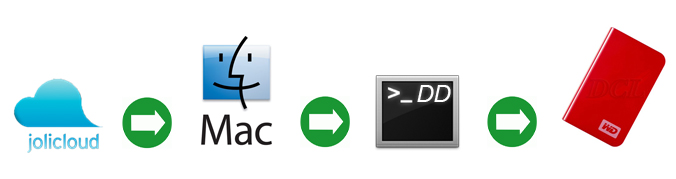
Как бы долго я не искал аналогов приложений USB Image Writer, MySLAX Creator, Moblin и ubuntu image creator для Mac нет. Но в распоряжении у нас есть встроенная утилита, которая отлично справляется с вышепоставленной задачей, имя ей — dd.
Утилита dd
По материалам Wikipedia.org — dd (англ. dataset definition — oпределение набора данных) — программа Unix, предназначенная как для копирования, так и для конвертации файлов. Поскольку в Unix очень многие объекты являются файлами, спектр применения dd гораздо более широк, чем кажется на первый взгляд. Регулярно возникает необходимость не просто скопировать файл или несколько файлов (для чего предназначена утилита cp), а скопировать первые n байт файла, пропустить m байт от начала, прочитать файл с дефектного носителя, транслировать содержимое файла в ASCII, «развернуть» порядок байт в файле (Little-Endian vs. Big-Endian), просто скопировать очень большой файл или все вместе взятое. Для этой цели и служит dd.
Нам понадобится любая версия Mac OS X, образ операционной системы, в моем случае это Jolicloud и внешний HDD или обычная флешка. Рекомендую перед началом операции отформатировать диск в дисковой утилите (Disk Utility) в файловую систему FAT.
Откроем терминал (Macintosh HD ▸ Application ▸ Utilities ▸ Terminal.app или Macintosh HD ▸ Программы ▸ Служебные программы ▸ Терминал) и следуя инструкции вводим следующие команды:
diskutil list
Эта команда покажет списков всех запоминающих устройств на вашем Mac, команда необходима для того, что бы отыскать название нашего запоминающего устройства в списке устройств /dev/
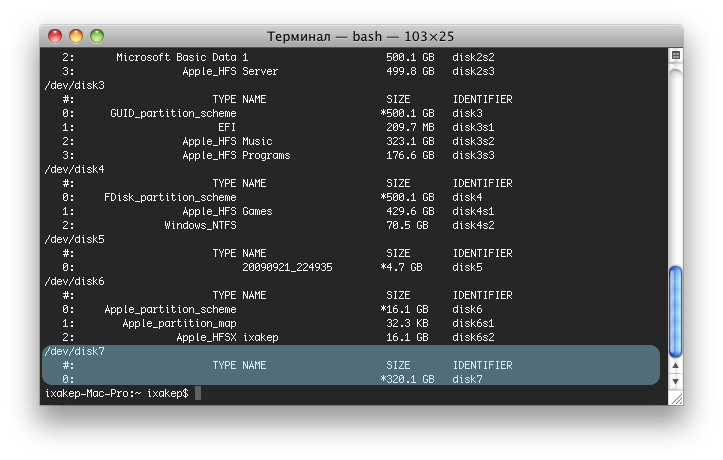
Мой USB-диск является последним из инициированых системой устройcтв, т.к. был подключен последним, так же можно определить ваш диск по размеру, как только нашли его, то нужно запомнить его номер (он вида Disk№), который прописан в 1 колонке, в моем случае это /dev/disk7.
Далее необходимо размонтировать диск для последующего копирования на него информации. Делается это следующим образом:
diskutil unmountDisk /dev/disk№
Вместо № подставте свой номер диска, в моем случае это 7. Будьте предельно внимательны, если вы выберите не тот диск, то вся информация на нем будет удалена. Как только консольный вариант дисковой утилиты отрапортует об успешном отключении можно переходить к следующему шагу:
sudo dd if=/path/to/downloaded.img of=/dev/diskN bs=1024
Команда с правами суперпользователя уже для непосредственного копирования данных с образа. Рассмотрим пути файлов, образ ОС Jolicloud у меня находится в папке «Загрузка», диск под №7 у меня, соответственно команда будет выглядеть так:
sudo dd if=/Volumes/Mac\ HD/Users/ixakep/Downloads/Jolicloud.iso of=/dev/disk7 bs=1024
В случае возникновения ошибки попробуйте bs=1m
Ожидаем несколько минут, обычно это столько, сколько нужно вашему компьютеру, чтобы скопировать iso образ, в моем случае 700мб это 40 сек. В конце выполнения команды утилита dd отрапортует что было скопировано столько-то байт. После этого необходимо извлечь устройство из системы, делается это командой:
diskutil eject /dev/disk№
Теперь USB носитель можно вынимать и загружаться с его помощью там, для чего вы его делали. Так же существует «гуишный» вариант dd, найти его можно на сайте автора Matt-а Sephton-а.