19 ноября 2008 - 19:15

VPN (англ. Virtual Private Network – виртуальная частная сеть) – логическая сеть, создаваемая поверх другой сети, например Интернет. VPN позволяет объединить, например, несколько офисов организации в единую сеть с использованием для связи между ними неподконтрольных каналов. Технология VPN в последнее время используется не только для создания собственно частных сетей, но и некоторыми провайдерами «последней мили» для предоставления выхода в Интернет.
В этой статье мы поговорим о том, как правильно настроить VPN в операционной системе Mac OS X 10.5 Leopard.
Настроить VPN в Леопарде очень просто. Для этого необходимо открыть меню Apple -> System Preferences (Яблоко -> Системные настройки) и выбрать Network (Сеть). Если меню настройки сети заблокировано, то нужно нажать по иконке замка и ввести имя и пароль администратора, теперь вы сможете управлять подключениями на своем Mac.
В меню Network слева внизу под списком подключений нажмите на иконку с плюсом, появится диалоговое окно создания нового подключения.
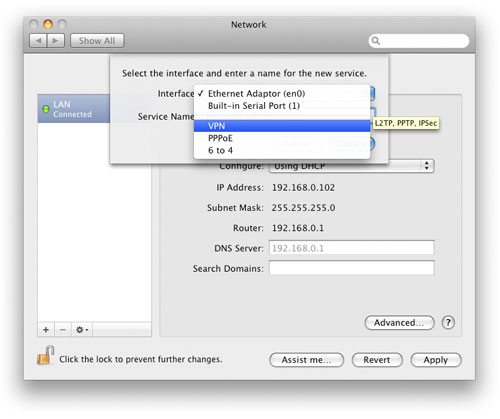
В параметре Interface (Интерфейс) нужно выбрать VPN. А в появившемся VPN Type (Тип VPN) нужно выбрать L2TP over IPSec. В третьем параметре можете задать имя для создаваемого подключения. После этого нажмите кнопку Create (Создать).
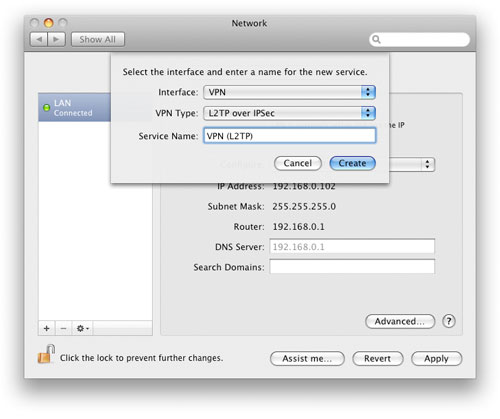
L2TP (Layer 2 Tunneling Protocol) — сетевой протокол туннелирования канального уровня. А IPSec означает защищенную передачу данных по протоколу IP и расшифровывается как IP Security.
Подключение к VPN создано и теперь его нужно настроить. Для этого слева выберите только что созданное подключение VPN и в меню справа кликните по параметру Configuration (Конфигурация). Во всплывающем списке выберите Add Configuration (Добавить конфигурацию).
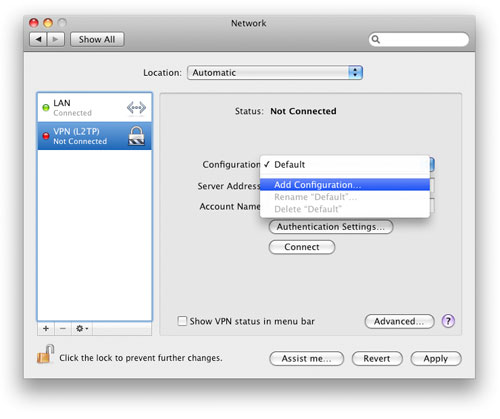
После выбора Add Configuration мастер подключений попросит дать имя конфигурации. Назовем ее, например My VPN. Затем настроим конфигурацию My VPN, необходимо задать адрес сервера и имя учетной записи (аккаунт, логин).
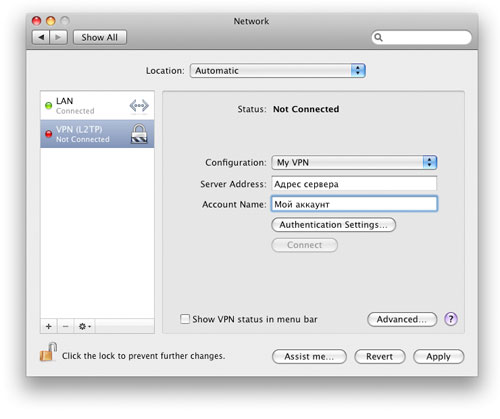
После этого нажмите кнопку Authentication Settings (Настройки аутентификации) и в появившемся окне задайте пароль, а также если необходимо группу и шифрование трафика.
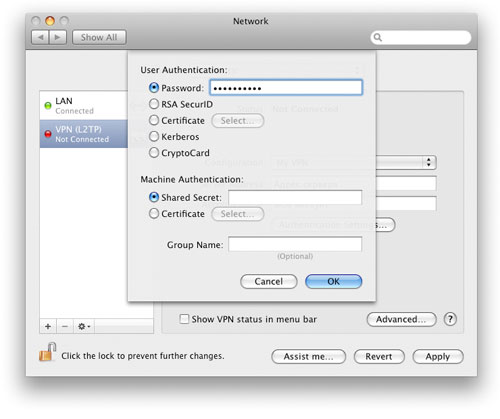
Закончив настройку аутентификации зайдите в Advanced (Дополнительно), здесь нужно отметить галочкой пункт Send all traffic over VPN connection (Передавать весь трафик через это VPN-подключение), кликните OK.
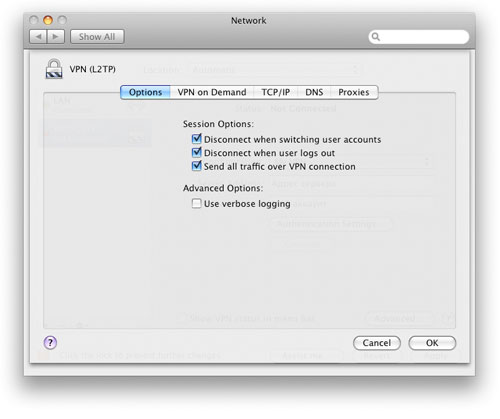
Настройка VPN-подключения завершена, осталось нажать Apply (Применить) и Connection (Соединение), и если введенные вами данные верны вы успешно подключитесь к VPN. Статус соединения будет похожим на “Status: Connected to 129.123.67.xxx”. Также можно отметить галочкой пункт Show VPN Status in menu bar, чтобы постоянно видеть состояние подключения к VPN в менюбаре.
Полезные статьи:
