19 октября 2008 - 16:07
 В последнее время набирает популярность направление дизайна с использованием простой геометрической фигуры – окружности. При создании такого дизайна обычно используется не одна окружность, а целое множество и разные вариации фигур. Такие рисунки можно рисовать в Adobe Photoshop при помощи самого простого и популярного инструмента – кисти. Об этом и пойдет речь в нашей статье.
В последнее время набирает популярность направление дизайна с использованием простой геометрической фигуры – окружности. При создании такого дизайна обычно используется не одна окружность, а целое множество и разные вариации фигур. Такие рисунки можно рисовать в Adobe Photoshop при помощи самого простого и популярного инструмента – кисти. Об этом и пойдет речь в нашей статье.
Запустим Adobe Photoshop CS3 и попробуем создать “модный” рисунок. Но для этого сначала создадим свою кисть для PS.
1. Создадим новый документ
Сначала создадим новый документ в Photoshop. Для этого выберем в меню File → New. Зададим параметры документа: разрешение 1000×1000 пикселей и 72ppi. Для тех кто будет работать с этой кистью в первый раз советую задавать размер изображения побольше. Позже вы всегда сможете изменить размер кисти.
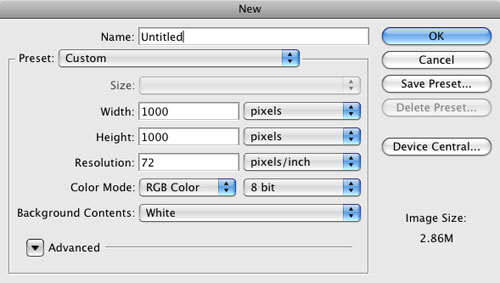
2. Создадим окружность
Выберем Ellipse Tool, которая находится в группе Shape Tools. Убедитесь, что в верхнем левом углу вам доступны слои для фигур Shape Layers. Нажмите D, чтобы задать черный цвет для окружности и нарисуйте круг. Чтобы нарисовать окружность, а не эллипс, зажмите Shift и потом нарисуйте круг.
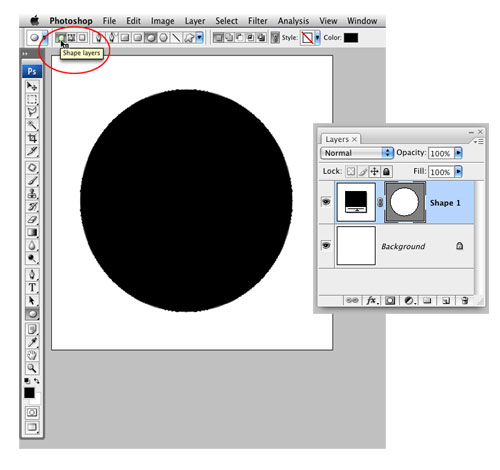
3. Работа со слоем
Сначала создадим дубликат слоя нажав Сommand+J (для PC это Ctrl+J). Сделаем два клика мышью по уменьшенному изображению нового слоя (Thumbnail на панели Layers) и изменим цвет окружности на белый. После этого при помощи Free Transform уменьшим размер белой окружности: зажмите Option + Shift (для PC зажимаем Alt + Shift) и уменьшите размер круга. Нажмите Enter, когда закончите.
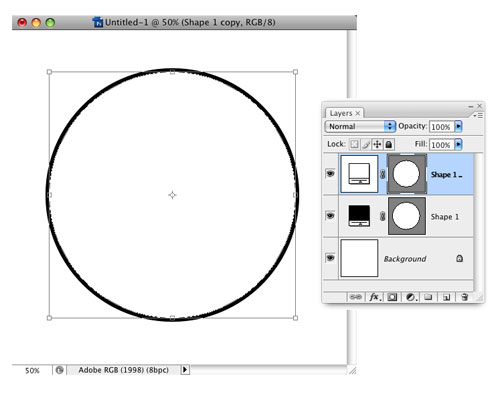
4. Создадим дополнительные окружности
Методом, описанным выше создадим еще несколько окружностей разных размеров и цветов. Для окружностей я использую белый и черный цвета, а также оттенки серого. Смысла в “цветных” окружностях нет – при работе с нашей кистью они будут игнорироваться Photoshop.
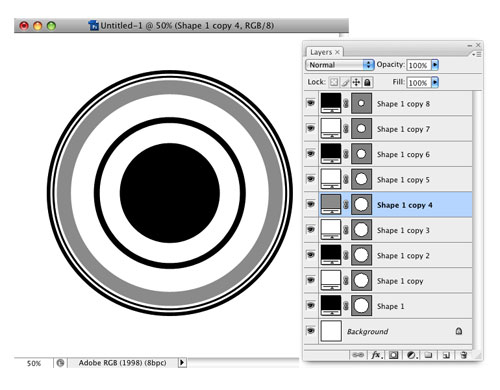
5. Создадим свою кисть
После того как нарисовали все окружности момжем создать из нашего рисунка полноценную кисть для Photoshop. Сделать это очень просто. Выберем Rectangular Marquee tool (M) и выделим наш рисунок, потом в меню выбираем Edit → Define Brush Preset. Программа создаст новую кисть, нужно будет задать имя для кисти. После этот кликните OK. Кисть создана!
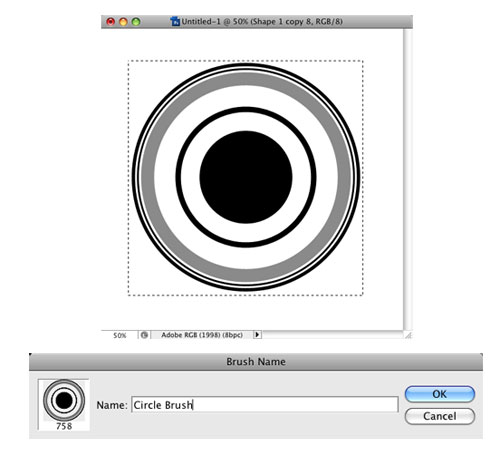
6. Создадим новый файл и отредактируем фон
Теперь испробуем свою кисть в деле. Сначала создадим новый файл размером 800×150 пикселей (72ppi). Зададим фон для нового файла при помощи Color Picker: R:225, G:224 и B:206; и кликнем OK. Нажмем Option+Delete (для PC Alt+Backspace) и окрасим фон изображения в наш цвет.
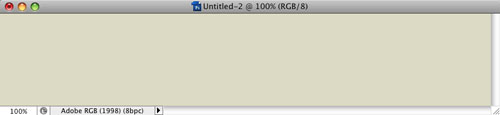
7. Выберем нашу новую кисть
Настала самая интересная часть нашей статьи. Откроем панель кистей Brushes ( B ). В открывшемся диалоговом окне во вкладке Brush Tip Shape. В списке найдем нашу кисть, я назвал ее Circle Brush. Изменим диаметр (Diameter) на 65px, а отступ (Spacing) на 75%. Отметим галочкой Shape Dynamics и изменим размер Jitter (Size Jitter) на 60%.
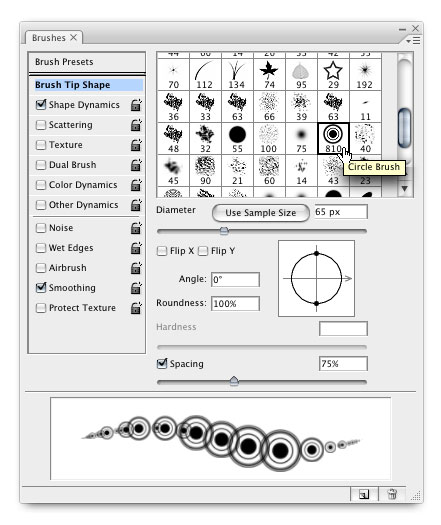
8. Зададим цвет и рассеивание
В списке слева отметим галочкой Scattering. Рассеивание (параметр Scatter) изменим на 300%. Также отметим галочкой пункт Color Dynamics. В этом параметре изменим параметры Foreground/Background Jitter и Saturation Jitter на 50%. Для Foreground зададим цвет: R:84, G:109 и B:131; и для Background: R:0, G:45, и B:84 (или можете задать свои цвета).
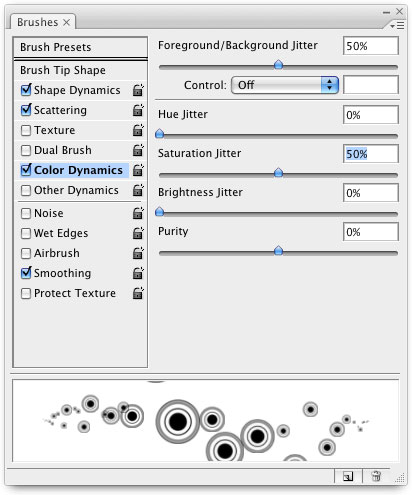
9. Наша кисть в деле
Перед тем как использовать свою кисть создадим новый слой. Теперь включаем свою фантазию и мышкой создаем рисунок. По-моему очень даже не плохо получилось!
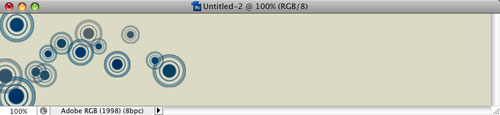
Можно пойти дальше добавить другую графику к нашему изображению. Вот, что у меня получилось.
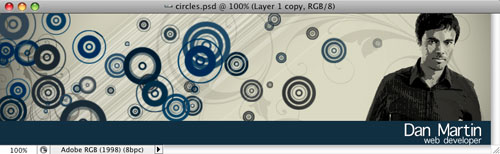
Авторские права на изображение выше: ©ISTOCKPHOTO/CAROLE GOMEZ, ©ISTOCKPHOTO/NATALLIA HUDYMA
Источник: Layersmagazine.com
Перевод: MacPages.ru
