21 сентября 2008 - 17:13
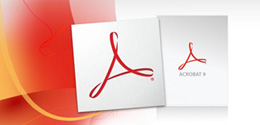 Еще в 6 версии Acrobat получил поддержку слоев. Но создавать слои в самом Acrobat не представлялось возможным. До недавнего времени приходилось пользоваться сторонним программным обеспечением и экспортом слоев в PDF. В Acrobat 9 Адоби добавила возможность создавать слои, причем несколькими способами.
Еще в 6 версии Acrobat получил поддержку слоев. Но создавать слои в самом Acrobat не представлялось возможным. До недавнего времени приходилось пользоваться сторонним программным обеспечением и экспортом слоев в PDF. В Acrobat 9 Адоби добавила возможность создавать слои, причем несколькими способами.
Использование слоев в PDF оказывается очень удобным. Например, вы хотите создать документ на нескольких языках, со слоями это очень просто. Создаете для каждого языка свой слой и все. При открытии файла пользователь выбирает язык и получает информацию.
В этой статье мы расскажем как можно создавать слои в PDF.
Допустим, вы хотите добавить лицензионное соглашение в свой документ, но необходимо, чтобы пользователь не видел содержимого документа пока не даст свое согласие по лицензии.
Посмотрим, как можно это сделать.
Шаг 1. Дизайн документа в InDesign
Создадим файл в InDesign, а потом экспортируем его (File -> Export). В окне экспорта выбирем папку куда хотим сохранить файл и нажмем Save. Откроется диалог по экспорту Adobe PDF, отметим галочкой пункт Create Acrobat Layers. Если данный пункт недоступен, то проверьте совместимость с Acrobat 6 в верхнем правом углу диалога.
Примечание: также мы отметили пункты Optimize for Fast Web View и View PDF after Exporting.
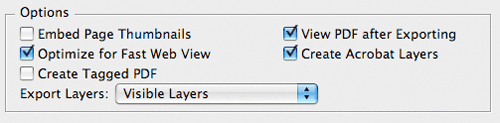
Шаг 2. Открываем панель слоев в Acrobat
Если при экспорте вы отметили пункт View PDF after Exporting, ваш PDF откроется в акробате. Нажмите на иконку панели слоев в верхней левой части экрана (выглядит как 2 листа бумаги). В левой части документа откроется панель слоев.
Примечание: если в навигационном меню у вас нет иконки панели слоев, то нажмите Control+Клик (На PC: правый клик мышью) по навингационной панели и выберите слои в контекстном меню.
Шаг 3. Развернем список слоев в Acrobat
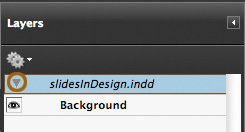 По умолчанию все слои в акробате свернуты. Кликнем по указателю и развернем список слоев. Теперь видны слои, созданные нами в InDesign.
По умолчанию все слои в акробате свернуты. Кликнем по указателю и развернем список слоев. Теперь видны слои, созданные нами в InDesign.
Шаг 4. Выпадающее меню
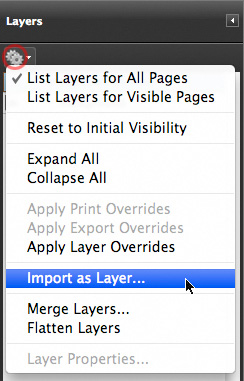 Обратите внимание на значок в верхнем левом углу панели слоев (шестеренки со стрелкой). Нажмите по значку, появится меню, выберите Import as Layer…
Обратите внимание на значок в верхнем левом углу панели слоев (шестеренки со стрелкой). Нажмите по значку, появится меню, выберите Import as Layer…
Шаг 5. Импорт слоя
После нажатия на кнопку Import as Layer, откроется диалог импорта слоя, нажмите Browse и выберите файл для импорта. Также вы можете выбрать создавать ли новый слой или добавить у существуещему(Create new layer или Add to existing layer), а также задать имя для слоя.
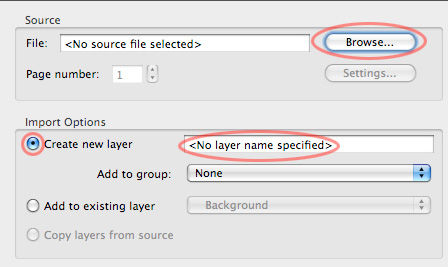
Примечание: в качестве слоев вы можете импортировать PDF и изображения.
Шаг 6. Настройка нового слоя
Если в качестве слоя вы выбрали изображение, которое больше, чем PDF, то можно настроить размеры и ориентацию слоя. Настраиваются угол поворота и размеры по вертикали и горизонтали.
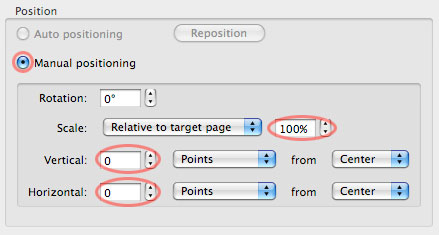
Шаг 7. Превью
С правой стороны от диалога Import as Layer есть меню с превью вашего слоя, кликните ОК для вставки слоя в ваш PDF.
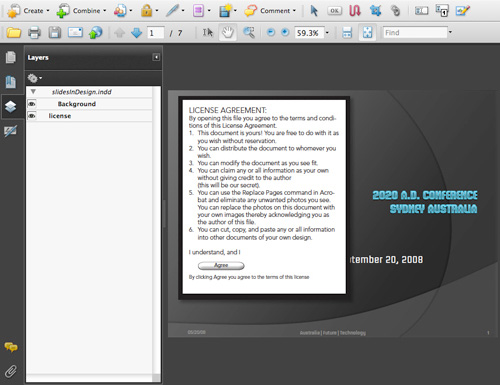
Шаг 8. Добавление кнопки смены вида
Одним очень хорошим качеством слоев является то, что они дают возможность скрыть или показывать определенную информацию. В этом примере мы сначала покажем лицензионное соглашение, а содержание спрячем под фоновый рисунок. Все содержание документа будет скрыто от пользователя, пока он не нажмет кнопку “Согласен с условиями лицензионного соглашения”.
Но прежде, чем решить какая информация будет доступна пользователю по умолчанию, создадим кнопку. Для добавления поля кнопки в Acrobat 9 нужно выбрыть Button Tool (Tools -> Advanced Editing -> Button).
Теперь курсор содержит объект (поле кнопки). Просто кликните по странице документа, а затем перетащите поле с кнопкой.
Шаг 9. Имя поля с кнопкой
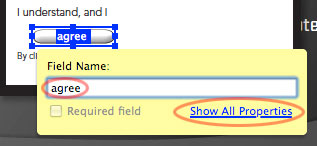 Когда вы добавите на страницу поле кнопки появится маленькое окошко с настройками кнопки. По умолчанию Acrobat задает имя кнопке по имени поля. Для того, чтобы изменить имя кнопки, кликните по Show All Properties.
Когда вы добавите на страницу поле кнопки появится маленькое окошко с настройками кнопки. По умолчанию Acrobat задает имя кнопке по имени поля. Для того, чтобы изменить имя кнопки, кликните по Show All Properties.
Примечание: Если вы случайно закрыли окно с параметрами поля кнопки, то кликните дважды по панели выбора объектов, а потом выделите ваше поле кнопки.
Шаг 10. Настраиваем кнопку
В окне параметров поля выберем вкладку Appearance. Здесь вы можете настроить рамку, а также цвет кнопки.
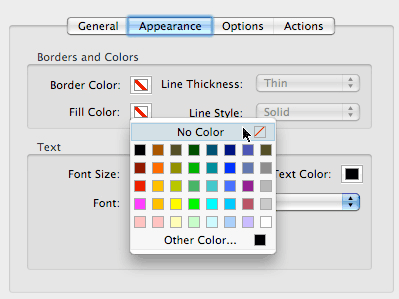
Примечание: также вы можете добавлять изображения в кнопку. Для этого нужно кликнуть по вкладке Options и импортировать изображение.
Шаг 11. Создаем действие
Кнопка будет бесполезной, если не присвоить ей действие. Действия определяют, что произойдет, когда пользователь нажмет на кнопку. Для создания действия перейдите во вкладку Actions в настройках поля.
В выпадающем списке вы можете выбрать действие, которое будет происходить при нажатии на кнопку. В моем случаем я выбрал layer visibility.
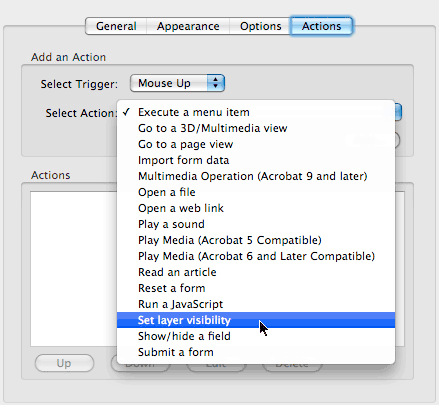
Примечание: по умолчанию сигналом к выполнению действие является нажатие на кнопку, т.е. когда пользователь нажал на кнопку мыши, а потом отпустил ее не убирая с кнопки в PDF (это сделано, чтобы предотвратить случайное нажатие). Но вы можете выбрать из списка и другие сигналы. Например, когда курсор при наведении на кнопку входит в ее поле и выходит.
Шаг 12. Задаем действие
Чтобы изменить видимость слоя сначала необходимо задать действие для этого слоя. Щелкните по значку с глазом рядом со слоем license, чтобы скрыть его. По нашему плану, пользователь должен нажать кнопку и вместо текста о лицензии появится содержание документа.
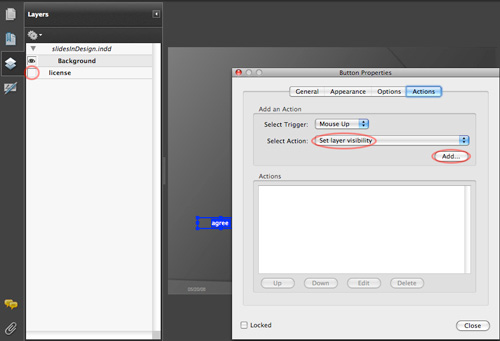
Шаг 13. Добавляем действие
Когда настроите слой так как вам нужно, нажмите кнопку Add Button в окне настроек поля кнопки. Появится окно для подтверждения, нажимаем OK.
Нажмите кнопку Close и закройте окно настройки поля кнопки.
Примечание: также вы можете создать еще несколько кнопок и управлять их видимостью. Выберите поле Show/Hide в меню Select Action и кликните Hide для поля Agree.
Шаг 14. Настраиваем видимость
Теперь зададим “начальную точку” для пользователя, т.е. настроим то, что будет видно пользователю при открытии документа. Чтобы изменить вид выберите слой из Layers Panel и выберите Layer Properties из меню Options. Когда откроется диалоговое окно Layer Properties нужно сделать две вещи.
Во-первых, я отключу видимость фона для пользователя, когда он только открыл документ. Выберу первый параметр Off.
Во-вторых, я отключу возможность выбора слоя в Layers Panel для пользователя. Для этого поставлю галочку около Locked. Это заставит пользователя принять соглашение перед просмотром документа.
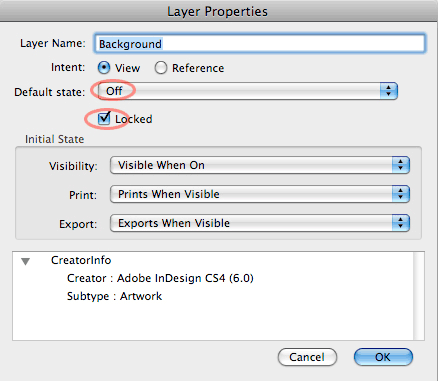
Шаг 15. Видимость второго слоя
Задаем видимость для второго слоя точно также как и для первого. К примеру, открываем Layer Properties для слоя license, но в параметре Default State выбираем On и также отметчаем Locked.
Шаг 16.Сохранение и просмотр документа
Нажмем File -> Save для сохранения файла и закроем его. Откройте файл и вы увидите начальный вид слоев. Сначала показывается слой с лицензией, а слой фона скрыт. Если вы откроете панель слоев, то увидите значки замков около слоев, т.к. они заблокированы.
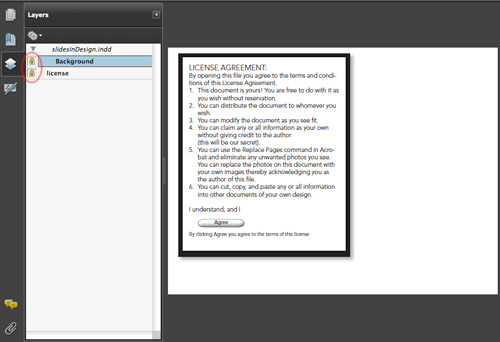
Шаг 17. Защита файла
Любой у кого есть Acrobat Professional сможет открыть наш файл и разблокировать слои. Чтобы этого не произошло необходимо защитить документ.
Для этого нажмем File -> Properties и откроем Document Properties. Перейдем во вкладку Security. В этом окне, в параметре Security Method можно настроить метод защиты документа. Выберем Password Security (защита паролем).
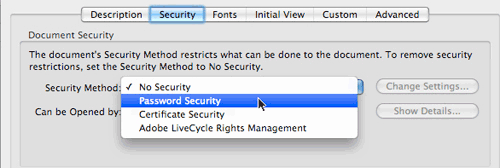
Шаг 18. Копирайт
Пароль защитит ваш документ от обхода лицензии. Но вы также можете настроить качество документа (разрешение) при печати.
Задайте пароль, введите его еще раз для подтверждения и сохраните файл. Теперь ваш документ готов к распространению во всемирной паутине.
Источник: Layersmagazine.com
Перевод: MacPages
