23 марта 2009 - 15:10

Для настройки Mac OS X Leopard существует специальное приложение, которое так и называется “Системные настройки” (в англ. версии System Preferences). Системные настройки позволяют настроить ваш Mac как только душе угодно, здесь присутствуют настройки Dock, Spaces, Spolight, настройки безопасности, внешнего вида операционной системы, региональные настройки и многие другие.
Меню Apple
Запустить приложение Системных настроек можно несколькими способами. Иконку приложения вы сможете найти в Dock и в папке “Приложения” (Applications). Также системные настройки всегда доступны в меню Apple.
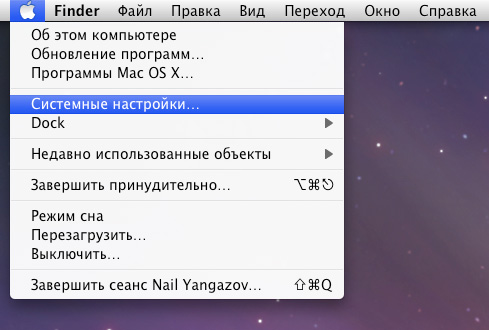
Попасть в меню Apple можно просто кликнув по иконке яблока в Menubar. Помимо настроек системы здесь также можно обновить OS X, получить информацию о вашем Macintosh, перезагрузить или выключить компьютер. Меню доступно из любых приложений за исключением полноэкранных игр.
Системные настройки
Настройки системы подразделены на 5 категорий: личное, аппаратное обеспечение, интернет и сеть, система и другое. Из названия категории ясно какие настройки она содержит. Стоит только отметить, что в категории “Другое” содержатся настройки сторонних приложений, не относящиеся к OS X, поэтому список этих настроек может меняться.
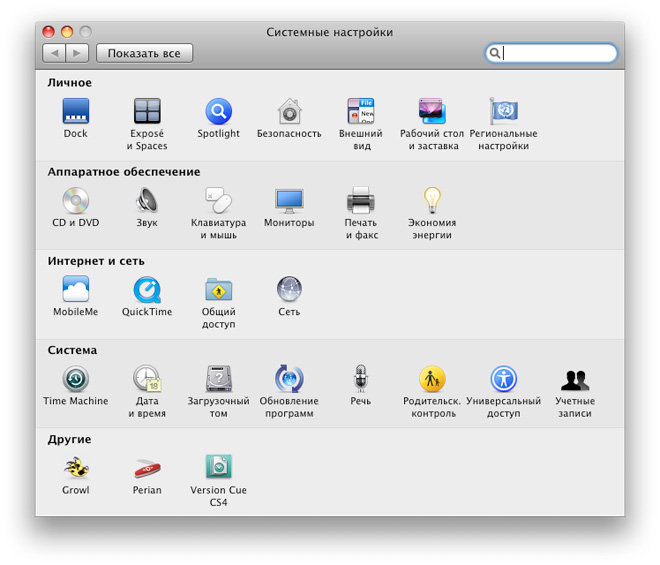 Рассмотрим самые необходимые настройки, в которые следует заглянуть при первом включении вашего Macintosh.
Рассмотрим самые необходимые настройки, в которые следует заглянуть при первом включении вашего Macintosh.
Примечание: в данной статье некоторые настройки аппаратного обеспечения, интернета и системы не будут рассматриваться. По этим элементам ОС позже будут опубликованы отдельные статьи.
Dock
В системных настройках Dock можно включить эффект увеличения иконок. На выбор дается два эффекта: джинн и простое уменьшение. Большой разницы между эффектами вы не заметите.
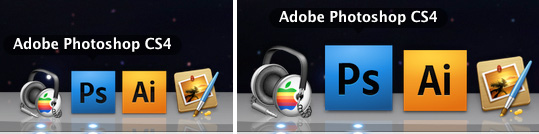
Есть возможно настроить размеры иконок в Доке. Также можно выбрать расположение Dock и будет ли он показываться постоянно или же наоборот “прятаться”.
В предыдущей версии Mac OS X 10.4 Tiger Док был двухмерным. В Leopard также можно сделать двухмерный Док, для этого необходимо воспользоваться специальной программой или ввести команду в терминале.
Безопасность
При работе в OS X при совершении каких-либо “серьезных” действий, например, установке приложения или сертификата операционная система запросит у вас пароль учетной записи. Этот пароль вы задаете при первом включении своего Macintosh, сменить пароль можно в системных настройках учетной записи пользователя.
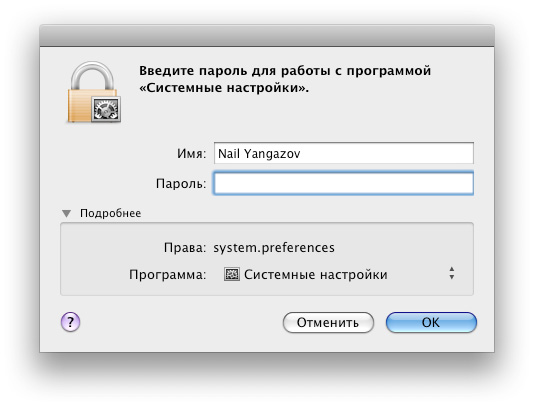 Такое диалоговое окно нельзя отключить и это очень правильно: пользователь всегда будет знать, что и как происходит на его компьютере, никакой фоновой работы с важной информацией без вашего ведома не происходит. Как вы могли заметить, при запросе пароля указывается какое приложение производит операцию.
Такое диалоговое окно нельзя отключить и это очень правильно: пользователь всегда будет знать, что и как происходит на его компьютере, никакой фоновой работы с важной информацией без вашего ведома не происходит. Как вы могли заметить, при запросе пароля указывается какое приложение производит операцию.
Вернемся к системным настройкам безопасности. Настроить безопасность в Леопарде не сложнее, чем Dock. Всего в окне “Безопасность” три вкладки: общие, FileVault и брандмауэр.
Общие. В общих настройках безопасности можно задать будет ли Mac OS X запрашивать у пользователя пароль при включении компьютера или выводе Mac из режима сна. Также есть возможность защитить сами “Системные настройки” паролем, а также включить защиту для виртуальной памяти.
FileVault. Если коротко, то FileVault предоставляет функции шифрования данных вашей учетной записи. Используются 128-битные ключи (AES-128). Шифрование производится по паролю вашей учетной записи. Также при включении FileVault вы задаете специальный Мастер-пароль. По этому паролю можно получить доступ к файлам любой учетной записи, при случае если вы забыли пароль самой учетной записи.

Если вы забыли оба пароля – и пароль учетной записи и мастер-пароль, то данные будут утеряны. Поэтому включайте FileVault только при необходимости, например, если на ваш компьютер содержит важную и конфиденциальную информацию и находится в общественных местах или в офисе с большим количеством сотрудников.
Первое включение FileVault может занять не одну минуту. Время включения зависит о размера и количества файлов, уже находящихся в папке вашей учетной записи.
Брандмауэр. Брандмауэр или как его еще называют Firewall (в переводе с англ. “огненная стена”) является гордостью Apple. Файрволл интегрирован с ядром операционной системы и изначально сконфигурирован. Но в системных настройках пользователь может настроить каким службам и приложениям разрешается работать с входящими подключениями (по умолчанию разрешается всем).
По мнению многих пользователей, да и личному опыту автора, менять что-либо в настройках безопасности “обычному” домашнему пользователю не стоит. Mac OS X традиционно очень безопасная система. На то есть много причин, в числе которых малая популярность Macintosh и еще меньшее количество троянов и вирусов пишущихся под OS X. Да и тот вредоносный код “лечится” при помощи регулярных обновлений безопасности системы. Вобщем “положить” Лео – задача не из простых.
Внешний вид
Здесь можно настроить внешний вид интерфейса пользователя.
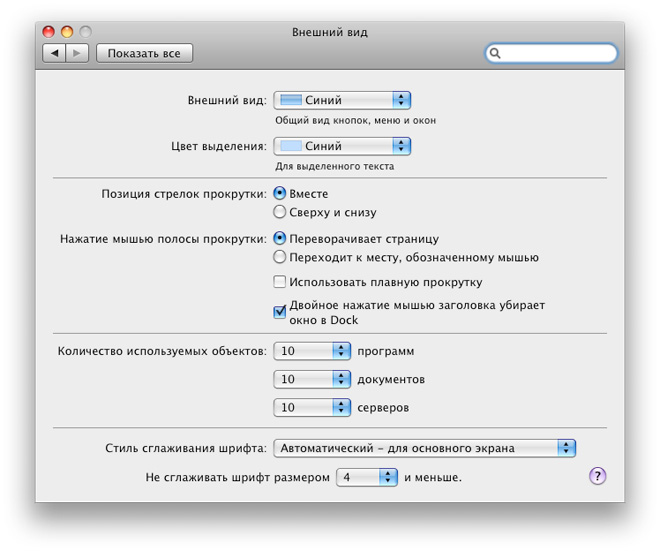 Можно настроить цвета элементов интерфейса, сглаживание шрифтов и прокрутку. Настройки не богатые, но достаточные. Тем, кому этого мало могут почитать статью о модификации внешнего вида Leopard. Также можно познакомиться с утилитой Magnifique.
Можно настроить цвета элементов интерфейса, сглаживание шрифтов и прокрутку. Настройки не богатые, но достаточные. Тем, кому этого мало могут почитать статью о модификации внешнего вида Leopard. Также можно познакомиться с утилитой Magnifique.
Рабочий стол и заставка
Из названия вкладки понятно для чего она предназначена. Все как и в других операционных системых.
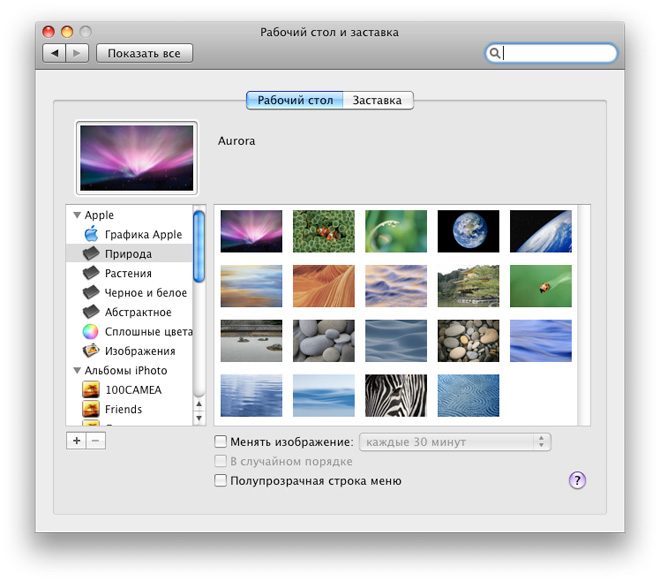 Можно выбрать картинку для рабочего стола и заставку. Для заставка можно задать время “срабатывания”.
Можно выбрать картинку для рабочего стола и заставку. Для заставка можно задать время “срабатывания”.
Региональные настройки
В региональных настройках можно выбрать язык системы, формат данных и раскладки клавиатуры. Для смены языка ОС необходимо во вкладке “Язык” перетащить мышкой необходимый язык вверх списка, после этого перезагрузиться.
Настройка формата данных позволяет выбрать как будут выглядеть данные о национальной валюте, даты, система мер.
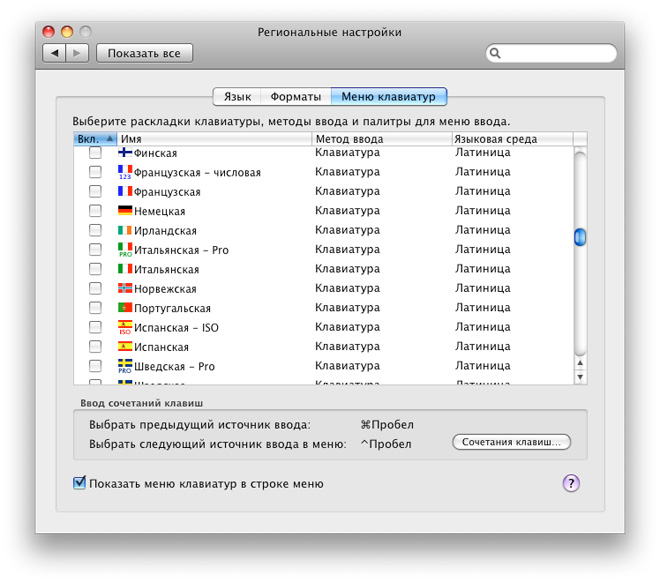 Можно выбрать несколько раскладок для клавиатуры. Причем русских раскладок три: Русская, Русская-ПК и Русская-фонетическая. Русская предназначена, если вы работаете за Apple keyboard, а Русская-ПК если за сторонней клавитурой, подключенной к Macintosh.
Можно выбрать несколько раскладок для клавиатуры. Причем русских раскладок три: Русская, Русская-ПК и Русская-фонетическая. Русская предназначена, если вы работаете за Apple keyboard, а Русская-ПК если за сторонней клавитурой, подключенной к Macintosh.
Итог
Были рассмотрены самые основные настройки OS X Leopard. За кадром остались такие важные вещи, как настройка Spotlight, Time Machine, интернет и сеть, учетные записи и многое другое. Об этом в ближайшее будут написаны новые публикации.
