24 июля 2009 - 21:50

Приветствую всех Маководов и не только. Давайте с вами попробуем разобраться в цветопередаче! И в том (что очень актуально для дизайнеров) почему на разных системах одна и таже картинка выглядит совершенно по-разному.
Вот на днях я поразился тому, что многие мак-юзеры знать не знают о том, что Mac os leo поддерживает гамму 2.2, а некоторые и не знают что это такое (хотя гамма имеет огромнейшее значение при работе в графических приложениях и 3d редакторах, также она влияет и на зрительное восприятие изображения)
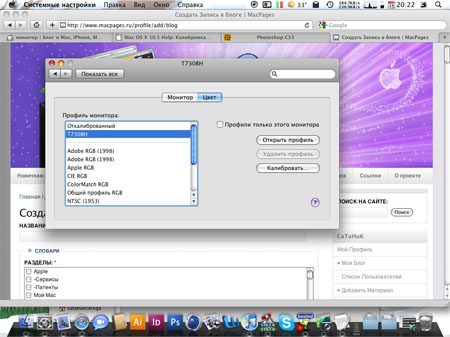
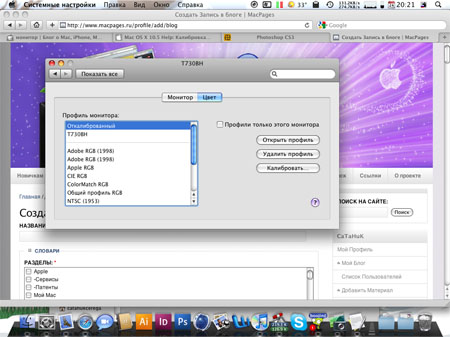
Разница заметна не вооруженным глазом!
Первый скрин сделан при гамме 1.8 – которая для Mac os leo является стандартной 
Второй же скрин является так сказать общепризнанным стандартом, которого придерживается большинство производителей техники: мониторы, принтеры, фотоаппараты и т.д. (система Windows по умолчанию использует эту же гамму ), ну и наконец на телевидении используется как раз эта Гамма 2.2.
Пытался я понять (вникнуть в калибровку), честно остался в недоумении , так как понял что настроить монитор не реально  (реально этого добиться можно лишь используя спец. приборы и находясь в закрытом помещении), а так как большинству это не доступно будем стараться справиться своими силами.
(реально этого добиться можно лишь используя спец. приборы и находясь в закрытом помещении), а так как большинству это не доступно будем стараться справиться своими силами.
Так почему же apple использовала (именно использовала так как в Mac OS Snow Leopard гамма 2.2 станет стандартной) в своей системе гамму 1.8? По сути значение гаммы – это настройка среднего тона монитора под конкретный тип печати, это основной параметр регулирующий яркость монитора, чем выше значение, тем темнее изображение.
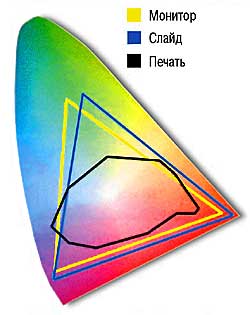
На данном изображении представлен Цветовой спектр: основное поле это тот спектр, который воспринимает человеческий глаз, желтый треугольник это как видно площадь захвата спектра монитора, а чёрным цветом выделена область которую воспроизводит печатное оборудование. Так вот область которую воспроизводит печать – это приближенно и есть гамма 1.8. Таким образом Apple создавала свою систему наиболее приспособленной к работе с графикой и последующей печати (не зря же Джопс посещал лекции по типографике  ).
).
Но вот незадача, появился интернет, появились разработчики графических приложений и малоизвестная система windows которая использует гамму 2.2 под которой работают практически все мониторы, эта гамма передаёт наиболее реальное изображение на экран монитора, а так как большинство изображений просматриваются именно на экранах персональных компьютеров, выбор гаммы 2.2 как основной становится понятен. Практически все сканеры, фотоаппараты настроены на работу в данной гамме. Таким образом можно сказать что корпорация Apple сдалась , ну или решила плыть по течению  , и в новейшей своей операционной системе перейдёт на эту самую! популярную гамму. И в следствии новый интерфейс оси должен быть переработан под эту гамму (перересованно по идее должно быть всё), таким образом нас ожидает Абсолютно новая ось
, и в новейшей своей операционной системе перейдёт на эту самую! популярную гамму. И в следствии новый интерфейс оси должен быть переработан под эту гамму (перересованно по идее должно быть всё), таким образом нас ожидает Абсолютно новая ось  .
.
Ну вот мы плавно и подошли к основной теме данной статьи – Гамма 2.2 в Mac OS Leopard.
А поможет нам в этом «Ассистент калибратора монитора»:
Открываем системные настройки и выбираем “Мониторы”. В этом окне выбираем закладку “Цвет”
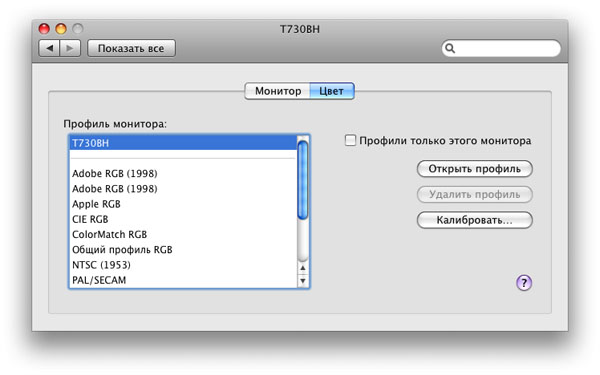
Далее нажимаем “Калибровать” и мы попадаем в «Ассистент калибратора монитора»
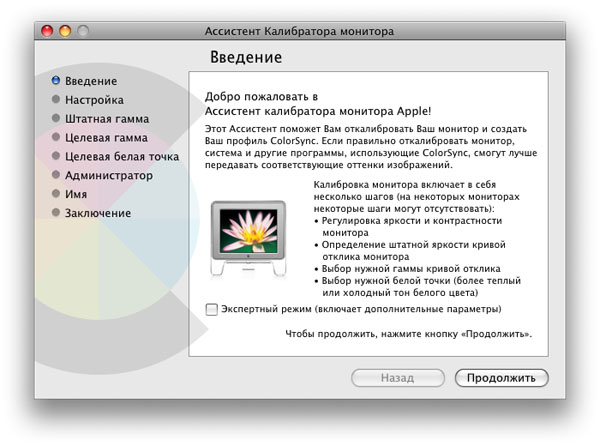
Тут нам предлагается выбрать режим работы с ассистентом (экспертный режим позволяет тонко настроить яркость, контраст, гамму, кривые), нам простым смертным Экспертный режим не к чему, поэтому мы жмём “Продолжить”.
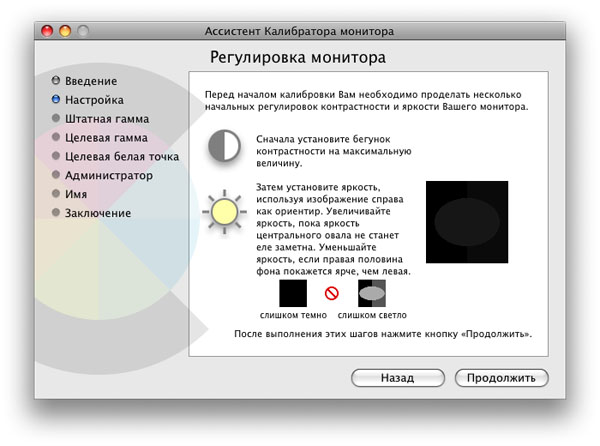
Переходим к следующему этапу в котором нам предлагается настроить общую яркость (по стандарту мониторы настроены на наиболее оптимальный режим), и мы переходим к следующему пункту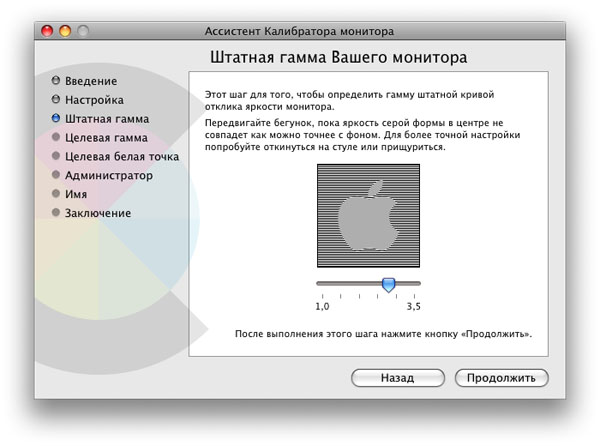 в котором настраиваются кривые яркости. В экспертном режиме этот пункт делится ещё на 5 для более тонкой настройки, мы же опять жмём “Продолжить” и переходим к тому самому заветному окошку, которое позволяет в Mac OS Leo сменить штатную 1.8 гамму на 2.2
в котором настраиваются кривые яркости. В экспертном режиме этот пункт делится ещё на 5 для более тонкой настройки, мы же опять жмём “Продолжить” и переходим к тому самому заветному окошку, которое позволяет в Mac OS Leo сменить штатную 1.8 гамму на 2.2
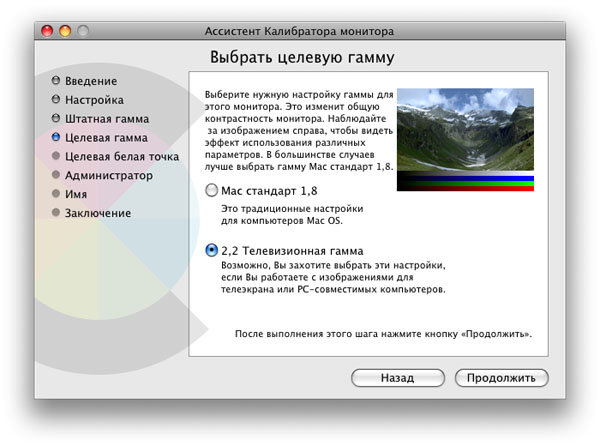
Что мы с успехом и делаем (можете несколько раз сменить гамму чтоб понаблюдать разность отображения картинки), далее нам предлагается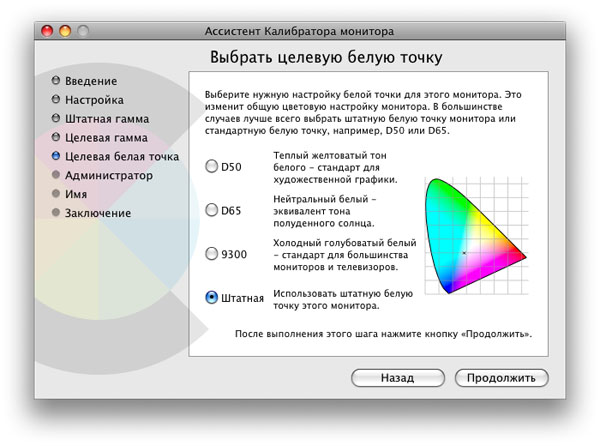 выбрать “Целевую белую точку” , лучше оставить этот пункт без изменения так как предложенные варианты вам не понравятся
выбрать “Целевую белую точку” , лучше оставить этот пункт без изменения так как предложенные варианты вам не понравятся 
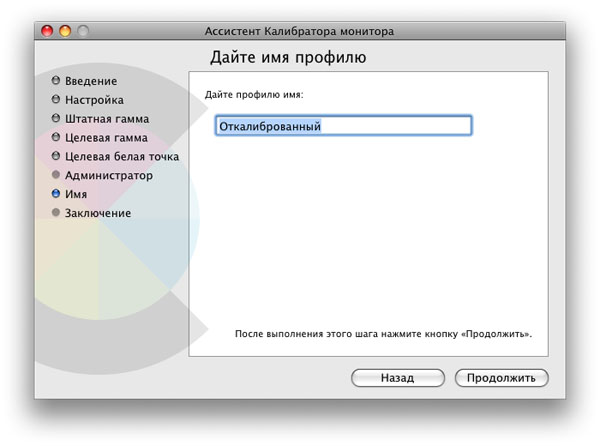
Осталось только назначить имя вашему откалиброванному профилю, сохранить его и выйти из ассистента.
Таким образом у вас больше не возникнет проблем при работе в графических редакторах, когда для того чтоб добиться требуемой насыщенности (вкусности  ) изображения вам приходилось крутить контрастность и яркость, а при просмотре полученных результатов в другой операционной системе или на экранах телевизоров вы не будете в недоумении разводить руками и говорить “Ничего не понимаю”.
) изображения вам приходилось крутить контрастность и яркость, а при просмотре полученных результатов в другой операционной системе или на экранах телевизоров вы не будете в недоумении разводить руками и говорить “Ничего не понимаю”.
