03 июня 2010 - 18:36
 Итак, я знаю, что на МакСтраничках есть много описаний того, как украсить свой мак/изменить док/тему самого мака. А я расскажу вам то, чего здесь не нашел. Сегодня случайно увидел интересный скрин с часами на рабочем столе (и естественно я захотел такие же) на сайте было написано, что программа называется GeekTool. Я и не подозревал, в какую кашу я залезу буквально через минуту после скачивания данной программы. Оказалось, все довольно таки сложно на первый взгляд — интерфейс не очень-то интуитивно-понятный.
Итак, я знаю, что на МакСтраничках есть много описаний того, как украсить свой мак/изменить док/тему самого мака. А я расскажу вам то, чего здесь не нашел. Сегодня случайно увидел интересный скрин с часами на рабочем столе (и естественно я захотел такие же) на сайте было написано, что программа называется GeekTool. Я и не подозревал, в какую кашу я залезу буквально через минуту после скачивания данной программы. Оказалось, все довольно таки сложно на первый взгляд — интерфейс не очень-то интуитивно-понятный.
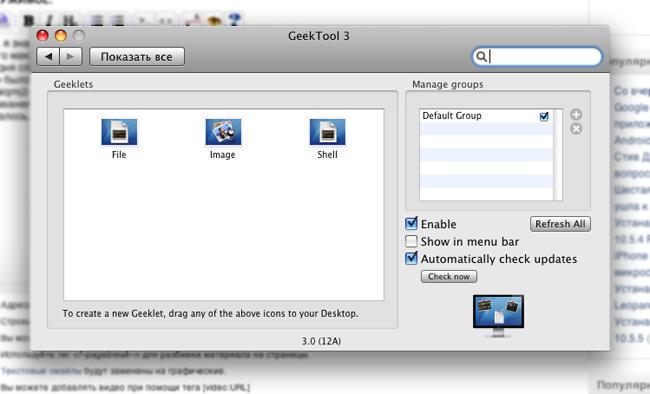
в своих дальнейших скитания по гуглу я набрел на один интересный англоязычный форум:
[ссылка],
полистав который я начал что-то понимать.
Начну с самого простого (на чем я собственно и остановился) из довольно таки простой программы можно творить чудеса (смотрим скрины на том форуме)
Как Вы можете видеть в программе 3 основных раздела: File, Image, Shell.
В основном мы будем заняты разделом shell (т.к. для часов понадобится именно он)
Для начала создадим новую группу и активируем ее
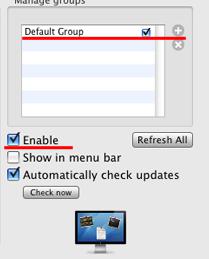
Затем нажмем левой кнопкой мыши на иконку Shell и удерживая кнопку перетащим ее на рабочий стол, и вот мы видим полупрозрачное окошко и панель инструментов:
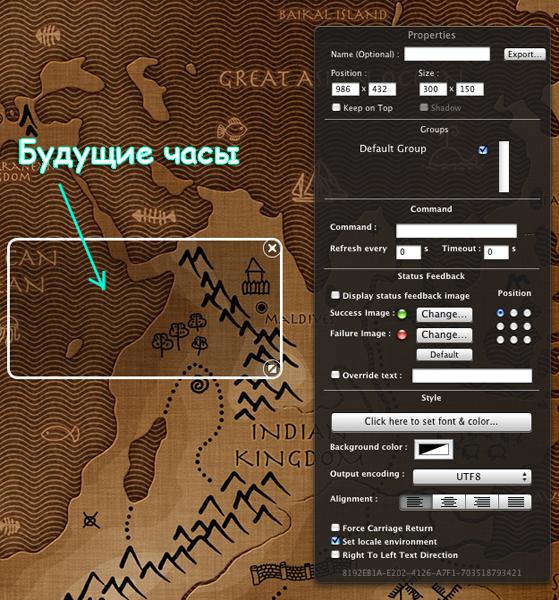
Теперь нам необходимо пристальное внимание обратить на строку Command
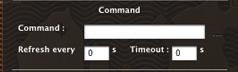
здесь мы и будем делать наши часы. Вводить команды можно как в строке показанной на скрине, так и в новом окне, которое можно открыть, нажав на многоточие рядом с данной строкой.
Чтобы узнать необходимые нам команды зайдем на сайт для пользователей-новичков
Geektool’a: http://thememymac.com/2009/applications/geektool/geektool-all-the-script…
Итак, с помощью поиска по странице (в хроме comand+f) найдем строку Time,
Day: date +%A
Date: date +%d
Month: date +%B
Time: date +”%I:%M”
Seconds: date +%S
AM/PM: date +”%p”
вот основные команды, и таким образом, чтобы нам узнать текущее время в формате “чч \ мм” нам необходимо ввести в строку команд date ‘+%H:%M’ , обратите внимание на двоеточие, вместо него можно поставить любой знак.
Вы можете не заметить, но приглядевшись можно увидеть, что в нашей полупрозрачной области появились маааааааленькие часы 
Изменим их, поменяв шриф, его размер и цвет, нажам на Click here to set font & color
Ну и вот что я получил:
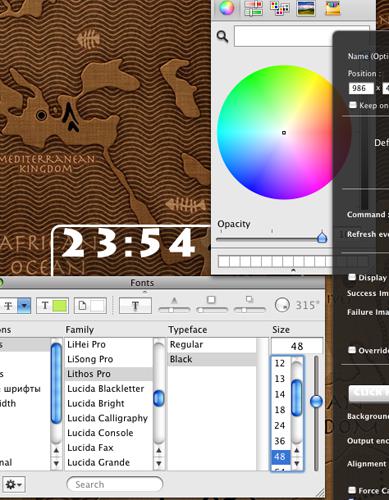
Вы можете изменить часы на ваше усмотрение.
Теперь добавим дату: для этого вернемся в окно программы и вытащим на рабочий стол еще одно окошко Shell и в строке команд вставим date +%A , затем поэксперементируем со шрифтами и т.п. и т.д.
Ну в оконцовке я получил это:
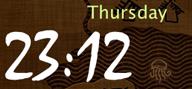 .
.
Да, кстати, для того чтобы сделать темный фон за нашими часами вытащите еще раз иконку Shell на рабочий стол. Обратите внимание на панель настроек  И нажмите на параметр Background Color, а затем уже просто поменяйте не прозрачность (Opacity) например на 50%.
И нажмите на параметр Background Color, а затем уже просто поменяйте не прозрачность (Opacity) например на 50%.
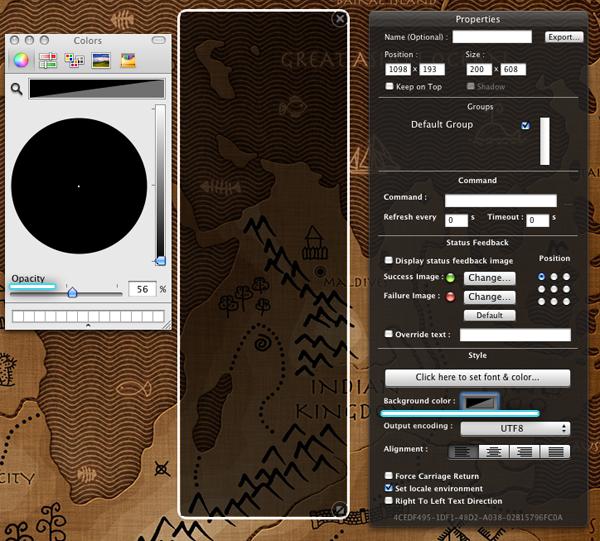
Теперь рассмотрим погоду на рабочем столе… скитаясь по гуглу я нашел несколько временно удовлетворивших меня программ. Например: WeatherDock, WeatherBug Alert и т.д.
За не имением лучшего я остановился на WeatherDock’e: выводит погоду на рабочий стол, док, менюбар, но уж очень у этой програмки ужасные иконки уведомлений на рабочий стол. И я захотел их поменять:) Снова гугл мой лучший помошник, но он вывел меня на нечто иное.. зашел я на этот сайт. А там написано, как виджеты Dashboard вытащить на рабочий стол!)
Для начала открой терминал и введите эту команду: defaults write com.apple.dashboard devmode YES затем выйдите из системы и зайдите обратно.
В двух словах: запустите виджеты, выберете какой-либо нужный вам виджет и потащите его куда нибудь и в то же время нажмите F12 чтобы выключить экран с виджетами. И что мы видим? На нашем рабочем столе находится.. например виджет погоды 
Одно но… виджеты эти находятся поверх всех окон и исправить это увы нельзя…
Зато могу дать вам ссылку на очень красивый виджет погоды и поиск песен в тунце.
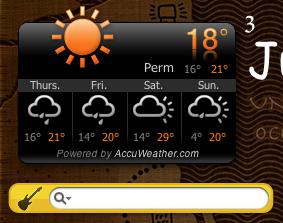
Скачать
И на последок TunesArt плагин для тунца, выводящий в верхний таб кнопки переключения песен и на рабочий стол альбомчик 

Ну вот собственно и все, по всем вопросам в коменты 
P.S. Обои
