24 апреля 2009 - 18:40
Файловый менеджер Finder – это то, с чем вы столкнетесь при первой загрузке своего Macintosh и с чем вы будете постоянно иметь дело.
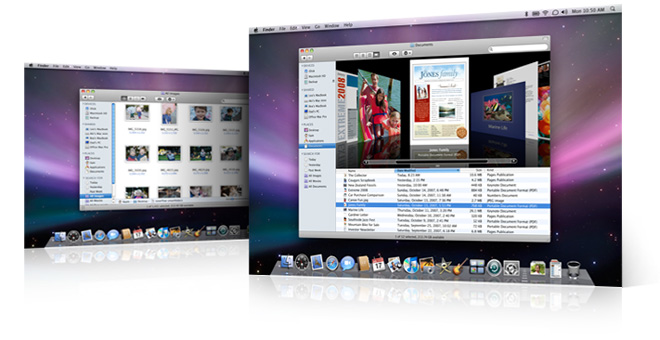 Без Finder работа в Leopard не представляется возможной, приложение является неотъемлемой частью системы OS X.
Без Finder работа в Leopard не представляется возможной, приложение является неотъемлемой частью системы OS X.
Finder
Для чего нужен файловый менеджер? Конечно же для удобной работы с файлами на компьютере. С этой задачей стандартный файловый менеджер в Mac OS X Leopard справляется хорошо. Юзабилити на высоте, это же Apple. Finder также умеет работать с разными сетевыми протоколами, но об этом чуть позже.
Интерфейс Finder
Интерфейс окна Finder можно разделить на несколько областей. Слева представлено несколько списков:
- Устройства – жесткие и сетевые диски, флешки, смонтированные образы, а также обнаруженные компьютеры в локальной сети.
- Папки – ваши “важные” папки, например, папка с личными файлами, документами и программами.
- Параметры поиска – ваши “популярные параметры” для поиска данных (механизм Spotlight).
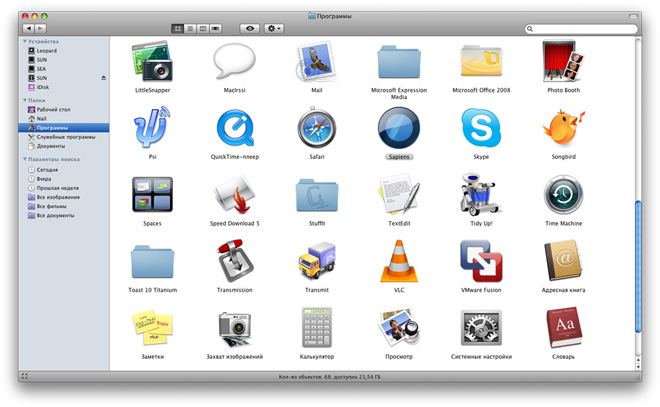 В список важных папок можно легко добавить свою. Просто перетяните мышкой необходимую папку из основной области в список.
В список важных папок можно легко добавить свою. Просто перетяните мышкой необходимую папку из основной области в список.
В верхней части окна есть несколько пиктограмм. Первая группа из 4 иконок – это режимы отображения файлов. Всего 4 режима: значки, список, колонки и гордость Apple – режим CoverFlow, т.е. обложек. Режимы колонок и обложек уникальны: первый позволяет видеть файлы в нескольких папках одновременно, а второй просто красивый и “пришел” из iTunes, тем не менее достаточно функционален.
Оставшиеся 2 иконки: быстрый просмотр Quick Look и меню Finder, доступное также при щелчке правой кнопкой мыши. У файлов в Mac OS X есть одна отличительная черта – они цветные, в прямом смысле этого слова. Каждому файлу можно назначить свой цветной ярлык (этикетку), так найти нужный документ будет еще проще. Всего Finder представляет 7 различных цветов.
Настройки Finder
Настройки у Файндера небольшие, все понятно и удобно.
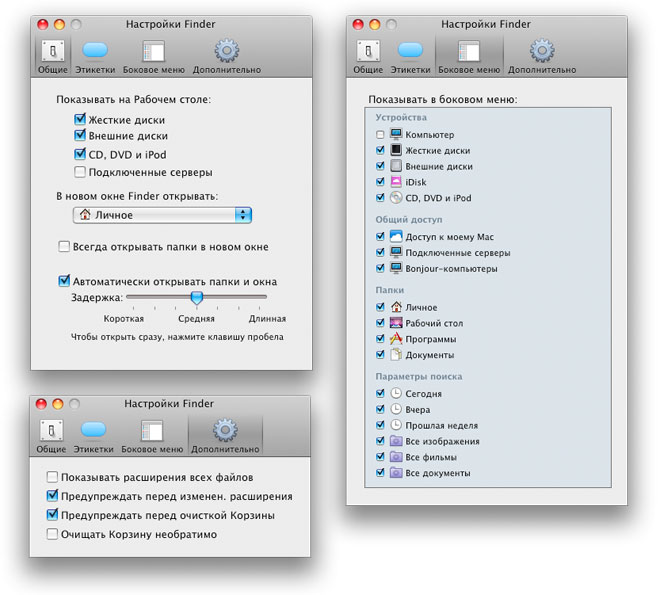 Можно настроить боковую панель, рабочий стол, этикетки и т.п.
Можно настроить боковую панель, рабочий стол, этикетки и т.п.
Работа в Finder
Mac OS X “понимает” помимо своей родной файловой системы HFS еще и NTFS – эта ФС используется в ОС семейства Windows, а также FAT. С FAT все понятно, она редко где используется, т.к. у нее есть существенные минусы и ограничения, Mac OS X умеет читать и писать в FAT. С NTFS сложнее, Leopard умеет только читать эту файловую систему. Чтобы “научить” Leopard писать в NTFS приходиться воспользоваться сторонним софтом.
Finder также умеет работать с различными сетевыми протоколами, в числе которых AFP, FTP и SMB. Рассмотрим их подробнее.

AFP. Название протокола расшифровывается как Apple Filing Protocol, т.е. эппловский файловый протокол. Это сетевой протокол шестого уровня, предоставляющий доступ к файлам в Mac OS X. Он поддерживает Unicode-совместимые имена файлов, ограничения файлов POSIX и ACL, расширенную блокировку файлов. До Mac OS 9 протокол был основным протоколом передачи файлов под Mac OS.
FTP. С этим протоколом знаком любой пользователь любой ОС, который работает в сети, он очень популярен. Расшифровывается как File Transfer Protocol (Протокол передачи файлов). FTP является одним из старейших прикладных протоколов, появившимся задолго до HTTP, в 1971 году. До начала 90-х годов на долю FTP приходилось около половины трафика в сети Интернет. Он и сегодня широко используется для распространения ПО и доступа к удалённым хостам.
SMB. Server Message Block – формат сообщений на основе протокола совместного использования файлов Microsoft/3Com, используемый для передачи файловых запросов между клиентами и серверами. SMB обеспечивает сервис прикладного уровня (уровень 7 «Application layer» в модели OSI) и используется в таких сетевых платформах, как LAN Manager, LAN Server, Windows NT.
Чтобы подключиться к удаленному серверу необходимо в menubar выбрать Переход → Подключение к серверу (Go → Connect to server).
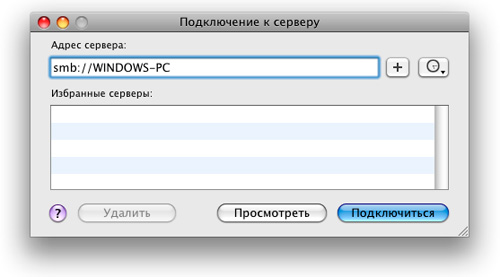 Сначала указывается протокол, а затем ip-адрес сетевой машины или ее имя в локальной сети. Если потребуется, то после этого у вас будут запрошен логин и пароль для подключения к хосту.
Сначала указывается протокол, а затем ip-адрес сетевой машины или ее имя в локальной сети. Если потребуется, то после этого у вас будут запрошен логин и пароль для подключения к хосту.
Рекомендую почитать статьи на нашем сайте: сетевые средства Mac OS X, настройка сети и VPN, настройка USB-модема Huawei E220.
P.S.
Во второй части статьи будут рассмотрены Menubar, контекстное меню Finder и шорткаты. Следите за обновлениями на сайте.
